Мое первае тварение
Оглавление:
Использование Windows на большом экране - отличный опыт, который каждый должен попробовать один раз. В предыдущей статье мы увидели, как отображать экран вашего компьютера на другом устройстве Windows. В этом посте мы поговорим о зеркалировании или расширении экрана вашего компьютера на более крупные дисплеи, такие как телевизоры и проекторы.
Экран компьютера Windows Project на телевизоре
В Windows есть встроенная функциональность, которая позволяет беспроводным образом проецировать экран на доступных беспроводных дисплеев. Все, что вам нужно - это дисплей, способный принимать беспроводные сигналы и способный проецировать их. Технология, стоящая за всей этой установкой, называется «Miracast».
Miracast - это новейшая разработка и теперь стандартная для беспроводных соединений с дисплеями. Вы можете просто считать, что HDMI работает через Wi-Fi. Итак, давайте начнем и посмотрим, как настроить соединение между вашим компьютером Windows 10 и любым другим устройством Miracast (телевизором, проектором, дисплеем).
Если вы недавно купили телевизор и это смарт-телевизор, то, вероятно, это поставляется с предустановленным оборудованием, необходимым для Miracast. Возможно, вам потребуется проверить документацию устройства для получения дополнительной информации, или вы можете просто искать в Интернете модель вашего телевизора. Хорошо, если ваш телевизор не поддерживает Miracast, есть дополнительное оборудование, которое может выполнить работу.
Вы можете легко получить беспроводной адаптер Miracast для вашего телевизора. Эти адаптеры в виде ключа подключаются к порту HDMI вашего телевизора и питаются от USB-порта. (См. Изображение для справки). Эти устройства доступны в диапазоне 20 $ -50 $.

Microsoft предлагает свой собственный беспроводной адаптер Miracast, но это немного дорого. Вы можете рассчитывать на любой адаптер, соответствующий вашему бюджету. После подключения и подключения, пришло время установить соединение.
На компьютере перейдите к Настройки , затем откройте Устройства. Теперь нажмите Добавить Bluetooth или другое device и выберите второй вариант, который говорит Беспроводный дисплей или док-станция. Теперь вы можете выбрать свое устройство из списка доступных устройств и следовать инструкциям на экране. После того, как вы успешно добавили устройство, вы можете начать его проецировать.

Чтобы начать проецирование, откройте Центр действий и нажмите Проект . Нажмите Подключиться к беспроводному дисплею. Теперь выберите свой беспроводной дисплей и вы успешно подключились к телевизору.
Вы можете легко управлять режимом проецирования, нажмите Win + P с клавиатуры, чтобы открыть меню проецирования. Выберите режим, соответствующий вашей задаче.
- Только экран ПК : отключите второй экран и покажите контент только на исходном экране.
- Дубликат : дублирует содержимое на обоих экранах.
- Расширение : расширение экрана и рабочей области, настройки могут быть легко изменены в настройках дисплея.
- Только второй экран : отключите основной экран и покажите контент только на втором экране.
Miracast работает как очарование на большинстве устройств, и вы можете легко смотреть фильмы или играть в игры, подключаясь к устройству Miracast. Единственное, что вам нужно позаботиться, это диапазон адаптера. Вы не должны вытаскивать свой компьютер из диапазона адаптера Miracast или соединение сломается. Помимо этого, если вы хотите отключиться от своего телевизора или дисплея, откройте меню проецирования и нажмите «Отключить», соответствующее вашему устройству.
Итак, все это касалось проецирования вашего компьютера на телевизор или дисплей. Мы широко использовали термин TV в сообщении, но аналогичные шаги применяются для проекторов или любого вида дисплея, который поддерживает вход HDMI или поставляется с предустановленной аппаратурой Miracast.
Исправлено: Windows 7 Черный экран при разблокировке компьютера остается на 10 минут

Некоторые пользователи Windows 7 или Vista могут сталкиваются с проблемой увидеть черный экран даже на 10 минут, когда пользователи разблокируют свои компьютеры.
Как проецировать экран Windows Phone на ПК с Windows

Приложение Project My Screen от Microsoft поможет вам проецировать экран Windows Phone на ваш ПК с ОС Windows или ноутбук с использованием Wi-Fi или USB-кабеля.
Как изменить имя компьютера для локального или удаленного компьютера
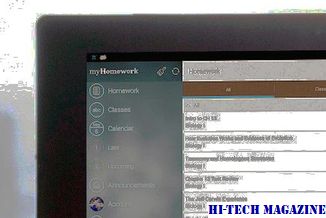
Вот как изменить имя компьютера для локального или удаленного компьютера с использованием некоторых простых методов.







