ÐÑÐµÐ¼Ñ Ð¸ СÑекло Так вÑпала ÐаÑÑа HD VKlipe Net
Оглавление:
- Шаги по настройке выборочной синхронизации в приложении SkyDrive
- Обмен файлами из приложения SkyDrive
- Заключение

Хотя они немного опоздали, это хорошо, что они пришли. Кроме того, я почти уверен, что Microsoft собирается привлечь гораздо больше людей к использованию настольного приложения сейчас. Сегодня мы расскажем больше о том, как использовать эти функции и что они означают.
Полезный совет: также ознакомьтесь с нашим руководством о том, как синхронизировать почтовые клиенты для настольных компьютеров между компьютерами / устройствами с помощью SkyDrive.
Выборочная синхронизация важна в том смысле, что вам могут потребоваться не все файлы и папки на всех ваших устройствах. Таким образом, действительно незначительно синхронизировать весь материал из облака на всех устройствах. Дополнительные преимущества заключаются в ограничении использования пропускной способности интернета и экономии места на жестком диске.
Общий доступ к рабочему столу делает процесс обмена информацией более простым и быстрым. С учетом сказанного, давайте посмотрим на процессы.
Шаги по настройке выборочной синхронизации в приложении SkyDrive
В результате ваши устройства будут содержать только те файлы и папки, которые вы выбрали для синхронизации с каждым из них. Тем не менее, облако (или онлайн-аккаунт) будет размещать и показывать все содержимое. Оправдано, верно?
Шаг 1: Перейдите к значку SkyDrive, расположенному на панели задач. Вы увидите это, только если SkyDrive запущен и работает.
Шаг 2: Щелкните правой кнопкой мыши значок, чтобы вызвать его контекстное меню. Затем выберите запуск окна настроек.

Шаг 3: В открывшемся окне перейдите на вкладку « Выбор папок» и нажмите кнопку « Выбрать папки».

Шаг 4: В следующем окне появятся два варианта синхронизации. Установите переключатель в положение « Выбрать папки для синхронизации» и нажмите « ОК».

Шаг 5: Затем вы можете отметить файлы и папки, которые хотите сохранить на компьютере, который используете в данный момент. Это означает, что вам нужно очистить маркировку для тех, кто вам не нужен.

Когда вы подтвердите выбор, вам будет показано предупреждение о том, что непроверенные файлы будут удалены с текущего устройства, если они уже синхронизированы. Если они вам нужны на этом устройстве, но вы не хотите синхронизировать их, перед тем, как нажать Ok, сделайте резервную копию этих папок и сохраните их в отдельном месте вне папки SkyDrive.

Шаг 6: Выполните те же шаги на всех устройствах, с которыми вы используете SkyDrive.
Обмен файлами из приложения SkyDrive
Здесь все сделано довольно просто. Перейдите в папку SkyDrive на вашем компьютере и найдите файл / папку, которую вы хотите отправить. Теперь щелкните правой кнопкой мыши по этому пункту, раскройте меню SkyDrive и нажмите « Поделиться».

В тот момент, когда вы это сделаете, SkyDrive запустит веб-приложение в браузере по умолчанию. Вам будет предложено войти, если вы еще этого не сделали. На странице назначения отобразится экран управления общими ресурсами, на котором вы можете завершить процесс обмена, как обычно.

Заключение
Эти изменения были долгожданными, не так ли? Да, по крайней мере, они сделали меня счастливым. Сообщите нам, хотите ли вы воспользоваться этими изменениями и планируете ли вы их использовать.
Использование синхронизации для синхронизации файлов и папок на вашем компьютере

Используйте Syncback, бесплатное программное обеспечение для резервного копирования, чтобы синхронизировать папки и файлы на вашем ПК с Windows.
Используйте Windows Live Mesh 2011 для синхронизации данных онлайн с Windows Skydrive

Узнайте, как использовать Windows Live Mesh 2011 для синхронизации данных в Интернете с Windows SkyDrive.
Как задавать анонимные вопросы в настольном и мобильном приложении Tumblr
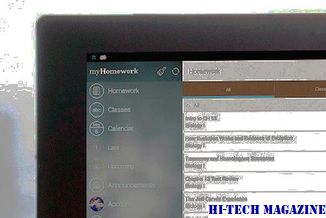
Tumblr спрашивает офигенно! Но знаете ли вы, что вы можете отправлять запросы с полной анонимностью как на рабочем столе, так и на мобильном телефоне? Узнайте, как вы можете это сделать.







