Я Бегу ÐавÑтречу Дали...
Оглавление:
Игровые ПК могут показаться немного сложными для некоторых, особенно если они являются первоклассниками. Это одна из причин, по которой многие люди решили купить консоль вместо игрового ПК. И почему бы нет? Консоли такие же плагины, как и они, в то время как компьютерные игры требуют практического подхода.
Ну, будем честными, это не всегда требует практического подхода из-за улучшения драйверов и Windows в прошлом пару лет. Тем не менее, проблема не столь простой, по сравнению с консолью все еще существует. Вот несколько советов, которые расскажут вам, как повысить производительность игры на вашем ноутбуке или ПК под управлением Windows 10/8/7.
Улучшить производительность игр в Windows 10
Если вы новичок в компьютерных играх или ветеран, проблемы с производительностью, следующие советы могут оказаться серьезной помощью.
1] Обновление драйверов графических карт
Сегодня две основные компании с графическими картами - Nvidia и AMD . Широко известно, что несколько игр имеют тенденцию работать лучше, когда установлена карта Nvidia, в то время как пользователям AMD приходится сидеть сложа руки и ждать обновления драйвера, чтобы найти вещи там, где они должны быть.
Это не большая проблема больше, но проблемы все еще сохраняются. Вот почему драйверы все еще выпускаются регулярно, особенно после выхода новых игр. Мы видели это снова и снова, когда новая игра попадает на рынок, она не работает, пока после обновления драйвера от Nvidia и AMD.
Обновите драйвер видеоадаптера, и драйвер звуковой карты важен как иногда простое обновление драйверов также может улучшить производительность старых игр.
Вы можете использовать утилиту Intel Driver Update Utility или AMD Driver AutoDetect. Вот несколько других ссылок, которые помогут вам загрузить драйверы для вашего компьютера: Драйверы GEFORCE | Драйверы AMD & Radeon | Драйверы Intel.
2] Оптимизируйте свое программное обеспечение
Когда вы играете в видеоигры на консоли, вам не о чем беспокоиться, потому что основное программное обеспечение выходит из игры, когда игра активна. Это не обязательно относится к компьютерным играм, и поэтому может стать проблемой.
Когда игра запущена, любое программное обеспечение, которое активно в фоновом режиме, будет продолжать активно, пока что-то не будет сделано. Активное программное обеспечение использует ценные ресурсы, которые могут улучшить производительность вашей игры. Мы предлагаем запустить диспетчер задач и закрыть все активные несистемные процессы, которые не важны.
Работает ли ваш веб-браузер со многими вкладками? Закройте их все. Вы кодируете видео? Пауза или завершение процесса кодирования перед запуском игры.
Следует отметить, что не для каждой игры требуется много ресурсов для запуска, но для тех, кто это делает, разрешите им доступ к ресурсам, которые ему нужны.
3] Выберите высокопроизводительный план питания
Открыть панель управления> Электропитание. Здесь выберите план High-Performance для повышения производительности ноутбука.
4] Улучшите многопользовательскую производительность
Чтобы улучшить многопользовательскую производительность в играх, уменьшите количество игроков, которые могут играть в игру при настройке многопользовательская игра в локальной сети или в Интернете.
5] Играйте с настройками игры
Вот что, большинство видеоигр поставляются с собственной областью настроек. Это - то, где игрок получает, чтобы настроить игру, чтобы получить лучший результат или что-то меньшее, что больше соответствует тому, что их графическая карта способна обрабатывать.
Программное обеспечение обычно выбирает лучшие графические настройки для игры, и для большая часть, это работает. Тем не менее, есть случаи, когда программное обеспечение возвращается к самой низкой настройке, даже если графическая карта способна запускать игру с самыми высокими доступными параметрами.
В такое время нужно входить и вносить изменения в получить больше производительности.
Это не идеальное решение для всех, так как многие не знают, что такое сглаживание или супер-выборка.
6] Проверьте свой жесткий диск на наличие ошибок
Запустите ChkDsk и установите инструмент Сканировать для и попытаться восстановить поврежденные сектора, а также Автоматически исправить ошибки файловой системы.
7] Настроить ПК для лучшей производительности

Открыть панель управления> Система> Расширенные настройки системы> Свойства системы Дополнительно вкладка> Параметры производительности> Визуальные эффекты. Выберите «Настроить» для достижения максимальной производительности и нажмите «Применить» и «Выход».
В этой статье объясняется игра Gaming Lag & Low FPS в играх.
8] Попробуйте бесплатное программное обеспечение для ускорения игр
Не все готовы копать и вручную вносите изменения, так что это означает, что программное обеспечение для повышения производительности видеоигр вступает в игру. Мы рекомендуем попробовать программу GBoost, которая отключает нежелательные службы, чтобы предоставить больше ресурсов для вашей игры.
ToolWiz Game Boost - еще одна программа, предназначенная для улучшения игровой производительности. Он действует аналогичным образом с GBoost, поэтому его также следует легко понять.
Утилита Fusion для настольных компьютеров AMD может помочь вам оптимизировать ваш компьютер для игр.
9] Если все остальное не удается, обновите свое оборудование
Иногда бывает необходимо обновить свое оборудование, чтобы получить требуемую производительность. Старое оборудование имеет тенденцию бороться с новыми играми, поэтому рассмотрите возможность обновления графической карты, процессора и оперативной памяти. В большинстве случаев нужно заменить только один из трех, но если вы не обновлялись годами, тогда всем может потребоваться обновление.
Все самое лучшее!
Читать дальше : TruePlay anti- чит в Windows 10.
Как повысить производительность Windows с помощью AutoHotkey

Узнайте, как повысить производительность Windows с помощью AutoHotKey.
Повысить производительность игры на HTC One X с помощью игрового моддера
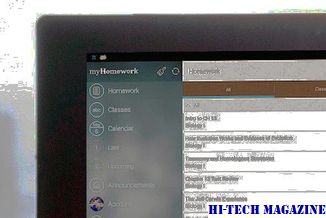
Вот как повысить производительность игры на HTC One X с помощью Game Modder на таких играх, как Asphalt.
Вот как можно повысить игровую производительность в miui 9

MIUI 9 имеет скрытый изящный инструмент и называется Game Booster. Это увеличивает загрузку процессора, отключает режим DND, очищает кеш и передает данные для игры…







