Border maker
Оглавление:
- Функции BorderMaker
- Пакетный водяной знак и инструменты изменения размера
- Сохранение настроек для повторного использования
- Подлый Маленький Баггер

Если вы фотограф или кто-то, кто работает в Интернете, вы тратите много времени на работу с изображениями. Разные форматы, размеры и варианты их. Когда вы загружаете изображения в Интернет, есть две вещи, которые имеют наибольшее значение: водяной знак, который показывает авторские права на ваше изображение, и его размер достаточно мал, чтобы загружаться при медленном интернет-соединении без ущерба для качества.
Другим важным аспектом любого хорошего пакетного приложения является возможность повторного использования. Поскольку вы не собираетесь использовать пакетный инструмент один раз, вы будете использовать его каждый день или даже несколько раз в день. Вам нужен хороший способ сохранить настроенные параметры изображения, чтобы вам не приходилось настраивать их каждый раз, когда вы хотите изменить размер изображения или добавить водяной знак для вашего сайта.
Неважно, используете ли вы Windows, Mac или Linux, передайте привет своему новому лучшему другу BorderMaker.
Функции BorderMaker
В прошлом я экспериментировал со многими инструментами пакетного изменения размера, но ничего не работало так же хорошо, как BorderMaker (интерфейс и функции на разных настольных платформах схожи). Если вы сомневаетесь в возможностях приложения, не надо. Это приложение, которое я лично использую для нанесения водяных знаков и изменения размера заголовочных изображений DSLR, которые вы видите в моих сообщениях. Фактически, изображение заголовка для этой статьи с BorderMaker было помечено водяными знаками с BorderMaker. Поговорим о мета.

Пользовательский интерфейс BorderMaker расположен на трех разных панелях. Сначала вы указываете на папку ввода, в которой хранятся все ваши фотографии, выбираете одно изображение или предварительно настроенный профиль.

На панели «Настройки» происходит настройка изображения. Здесь вы найдете вкладки « Изображение» для изменения размера изображения, « Текст» для добавления текстового водяного знака, « Границы» для добавления рамки, « Водяной знак» для печати логотипа на изображении и панель « Параметры» для настройки формата даты, имени файла и формат вывода (отсюда вы также можете легко удалить детали EXIF).
Последняя целевая панель - это место, где вы указываете выходную папку.
Пакетный водяной знак и инструменты изменения размера
На вкладке « Изображение » представлены все необходимые параметры. Дайте ему разрешение, на которое вы хотите уменьшить фотографию, и качество, которое вы хотите сохранить (это также уменьшит размер).

Вкладка « Водяные знаки » заполнена настройками. Вы можете добавить столько водяных знаков, сколько захотите. Добавьте новый, используя значок пера. В новом окне нажмите кнопку « Обзор», чтобы загрузить изображение водяного знака.

Под этим находятся значки для быстрого перемещения водяного знака. Вы можете переместить его к краям или мертвым в середине. Существует также смещение по шкале X, Y для ручного управления (например, если вы не хотите, чтобы изображение было точно по краю).
Сохранение настроек для повторного использования
Итак, вы нажали кнопку « Процесс», и все изображения появились в выходной папке именно так, как вы этого хотели. Когда вы выходите из приложения, оно спросит, хотите ли вы сохранить эти настройки в качестве нового профиля, и это безусловно лучшая функция этого приложения и почему оно заняло свое место на моей панели задач.

Как я уже сказал, многие из нас используют эти пакетные функции несколько раз в день, и необходимость настраивать все параметры снова и снова - это чистое безумие.
Как только вы настроите все детали, разрешение изменения размера, водяной знак, границы и т. Д. (Вы можете использовать несколько параметров в одном процессе), сохраните профиль в таком месте, к которому легко добраться (например, на рабочем столе). В следующий раз просто вставьте изображения в назначенную входную папку для приложения, запустите сохраненный файл, который вы создали ранее, нажмите кнопку процесса, и через пару секунд они будут готовы перейти в вашу выходную папку.
Вы можете сделать столько профилей, сколько захотите.
Подлый Маленький Баггер

При использовании BorderMaker нужно позаботиться о предварительно сконфигурированном имени выходного файла. Приложение по умолчанию добавляет Border-Maker в конце каждого имени файла, и вы действительно этого не хотите. Перейдите в Destination -> File name, удалите часть Border-Maker и сохраните свой профиль.
Добавить водяной знак и ссылки на ваши изображения с помощью Windows Live Writer

В этом учебнике рассказывается, как добавить водяные знаки и веб-ссылки на ваши изображения с использованием Windows Live Writer легко.
Редактировать, настраивать или удалять водяной знак Windows 8 CP с помощью редактора водяных знаков WCp

Мой редактор водяных знаков WCP удалит водяной знак Windows 8. Cp
Как легко добавить водяной знак в видео на Android
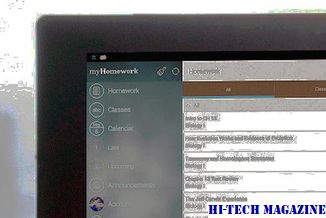
Есть отличный способ добавить водяной знак в видео на Android с помощью приложения InShot. Давайте посмотрим, как добавить водяные знаки, как профи.







