Ангел Бэби Новые серии - Игра окончена (29 серия) Поучительные мультики для детей
Оглавление:
Когда вы открываете любую папку в окне Windows 10/8/7, в Проводнике обычно отображаются следующие сведения об объектах: имя, дата, тип, Размер и т. Д. Но если вы хотите, вы можете отобразить дополнительную информацию или информацию об объектах, будь то файлы документов, файлы изображений, видеофайлы или папки.
Давайте посмотрим, как мы можем выбрать информацию о папке для отображения и отображения дополнительную информацию в столбцах проводника Windows.
Выберите «Сведения о папке», чтобы отобразить
«Открыть проводник» и убедитесь, что вы указали, что его «Папка» отображает Подробнее . Затем нажмите кнопку Добавить столбцы .
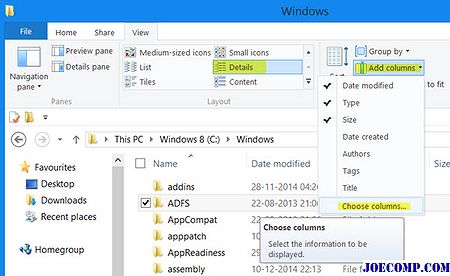
В раскрывающемся меню, которое появляется, вы можете выбрать некоторые дополнительные атрибуты файлов для отображения. Если вам нужно просмотреть всю информацию, которая может отображаться в файле, нажмите Выберите столбцы , чтобы открыть следующий Выберите «Подробности ».
Здесь вы сможете выбрать детали, которые вы хотите отобразить для элементов в этой папке, таких как имя учетной записи, исполнитель альбома, авторы, дата, дата, архив, идентификатор документа, путь к папке, теги, название, количество слов и т. д.

Выбор этих записей будет также можно сортировать или группировать объекты, используя эти атрибуты.
Вы также можете упорядочить порядок столбцов с помощью кнопок Переместить вверх или Переместить вниз и установить ширину столбцов.
Как только вы это сделаете, вам нужно будет открыть Параметры папки. Для этого вам нужно нажать «Параметры»> «Изменить папку и параметры поиска».

На вкладке «Вид» нажмите кнопку Применить к папкам .

Это применит это представление папки для всех папок определенного типа.
Надеюсь, что это поможет.
Отметьте этот пост, если вы хотите изменить атрибуты файлов, и этот, если Windows забудет настройки просмотра папок.
Выберите подходящую для вас версию для Windows 7

Microsoft создала состав SKU для Windows 7. Windows 7 будет доступна в 6 версиях , Вот несколько доступных выпусков Windows 7.
Отобразить корзину Recyle в папке с компьютером или в этой папке ПК
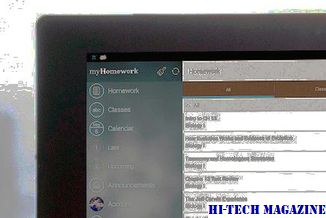
Вы можете разместить или отобразить корзину в папке (Мой ) Компьютер или эта папка ПК в Windows 7, Windows 8.1, как я всегда предпочитаю делать. Для этого откройте regedit и перейдите к следующему ключу ...
Выберите «Быстрые действия» для отображения в Центре действий Windows 10

Быстрые действия в Центре действий Windows 10 позволяют быстро выполнять действия с вашими часто доступными функциями или функций. Выберите, настройте и настройте







