rytp баÑбоÑÐºÐ¸Ð½Ñ Ð±ÐµÐ· маÑа VIDEOMEGA RU
В наши дни большинство из нас просто предпочитают закрывать крышку наших ноутбуков Windows после завершения нашей работы. Закрытие крышки может привести к отключению, спящему или спящему Windows. Вы можете контролировать поведение и решать, что вы хотите делать, как только вы закрываете крышку.
Большинство из нас знают, что есть особенно 3 метода для отключения вашего нового ПК с Windows 8.1.
- Вы можете сделать ПК sleep
- Вы можете спящий режим ПК
- Вы можете полностью отключить его.
Параметры Sleep потребляют мало энергии, чтобы ваш компьютер просыпался быстрее и в мгновение ока, чтобы вернуться к где вы остановились. Шансы потерять работу из-за разряда батареи минимизируются до нуля в режиме сна, так как ОС автоматически сохраняет всю вашу работу, прежде чем выключать компьютер, когда батарея слишком низкая. Этот режим часто вводится в действие, когда человек находится на некотором расстоянии от своего стола. Скажите, для кофе-брейка или получения некоторых прохладительных напитков.
Опция Hibernate , по сравнению с режимом сна использует еще меньше энергии и приземляется на том же месте, где вы остановились. Опция, однако, должна использоваться, когда вам известно, что вы не будете использовать свой ноутбук в течение длительного периода.
Прочитайте этот пост, если вы не уверены, хотите ли вы выбрать Hibernate или Shutdown и здесь, чтобы увидеть разницу между сном & Hibernate.
Как уже упоминалось. можно ли подтолкнуть ваш ноутбук к любому из трех состояний питания, описанных выше, просто закрыв крышку вашего аппарата. Давайте в этом посте узнаем, как выключить, спящий режим, спящий Windows 8.1, закрыв крышку вашего ноутбука.
Настройки ноутбука - Когда вы закрываете крышку
Нажмите комбинацию клавиш Win + R, чтобы открыть диалог «Выполнить». В поле введите powercfg.cpl и нажмите Enter. Это откроет апплет Power Options на панели управления.
Теперь, в открывшемся окне Power Option, нажмите « Выберите, что закрывает крышку с помощью » с левой стороны.

Выберите, что закрывает крышку ноутбука
Выберите, что вы хотите, чтобы ваш ноутбук работал, когда он работает от батареи и когда он подключен. Например, в разделе настроек питания и крышки вы можете найти « Когда я Закройте крышку `. Рядом с ним вы можете найти варианты, которые помогут вам определить кнопки питания или настройки крышки.
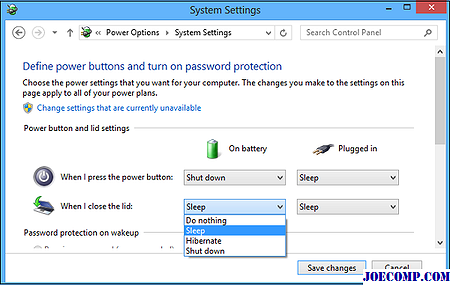
Вы можете выбрать «Ничего», «Сон», «Выключение» и «Спящий режим».
Вам следует выбрать «Завершить работу», если вы хотите закрыть Windows как можно скорее когда вы закрываете крышку. Выберите желаемую опцию и нажмите Сохранить изменения, чтобы сохранить настройки.
Аналогичным образом вы также можете изменить, что делает кнопка питания, когда вы нажимаете ее.
Держите ноутбук под управлением крышки закрыто
Если вы хотите, чтобы ваш ноутбук работал даже при закрытой крышке, выберите «Ничего». См. Это сообщение, если вы хотите зарядить свой телефон в спящем режиме, когда крышка ноутбука закрыта.
Сообщите нам, как вы настроили свою Windows, когда закрываете крышку ноутбука.
Microsoft Surface Pro может получить крышку, расширяющую крышку

Microsoft намекает на более толстую крышку Touch Cover или Type Cover для Surface Pro, продлевая срок службы устройства за пять минут.
Исправление: яркость экрана ноутбука для ноутбука

Если ваш экран ноутбука Windows 10/8/7 или мониторная яркость дисплея мерцают, мигают, пульсируют, затем узнайте, как решить эту проблему.
Выберите, что запускается автоматически в приложении Windows 8 Skype

Выберите «Автоматически запускать приложение Skype для Windows 8» и отключить автоматическое принятие входящих вызовов.







