Microsoft Office Basics
Оглавление:
- Сотрудничество с аутсайдерами
- Сотрудничество с коллегами
- Общение во время совместной работы
- Нижняя строка для совместной работы
Microsoft Office уже давно является золотым стандартом для создания, редактирования и форматирования серьезных документов. Однако Google Docs и другие веб-конкуренты опередили Office, упростив совместное использование и совместное использование документов в режиме реального времени.
Введите новые пакеты Office. Выпущенные в начале этого года, они теряют почву, позволяя вам сотрудничать с другими людьми через смесь настольных и браузеров. Функции - это шаг в правильном направлении, но новый подход Microsoft к сотрудничеству в конечном итоге не так прост, как должен быть.
Будете ли вы думать о покупке подписки на Office 365 или покупке программного обеспечения Office 2013 для настольных ПК или уже используя один из них, чтобы узнать об агонии и экстазе коедитации.
[Дальнейшее чтение: лучшие телевизионные потоковые службы]Я протестировал сотрудничество для Word, Excel, OneNote и PowerPoint, как с коллегами по учетную запись Office 365 Small Business Premium и людей за пределами нашей компании, у которых даже не было Office 2013.
Сотрудничество с аутсайдерами

Благодаря использованию облачного хранилища SkyDrive и Office Web Apps новый Office позволяет вам совместно использовать кого-либо внутри или вне вашей организации.
Например, создатель документа может пригласить кого-либо для просмотра или редактирования документа в Word Веб-приложение. Перейдите в меню Файл и нажмите Поделиться, в котором отображаются варианты получения других на борту. В принципе, вы создаете ссылку для совместного доступа и отправляете ее по электронной почте или обмену мгновенными сообщениями, или вы можете создавать приглашения по электронной почте для контактов Outlook, которые вы назначаете. В любом случае, прежде чем создавать или отправлять ссылку, вы должны сохранить документ в SkyDrive.

Когда получатель нажимает на ссылку, окно браузера открывает файл в Word, Excel, OneNote или PowerPoint Web App. Имейте в виду, что даже если вы отправили ссылку, разрешающую получателю редактировать документ, получатель видит то же всплывающее сообщение, которое генерирует все приложения Office при открытии любого документа по электронной почте или в Интернете, предупреждая, что, поскольку Интернет может быть небезопасным, по умолчанию вы можете читать только документ. Получатель должен щелкнуть по кнопке, чтобы включить редактирование - нечетный шаг, так как вы создали ссылку, специально уполномочивающую его или ее редактировать документ.
Вы и ваши назначенные соавторы можете работать над документом одновременно с пара ограничений. Например, в Word вы и ваши коллеги не можете редактировать один и тот же абзац одновременно. Если вы попытаетесь сделать это, вы получите всплывающее сообщение с этим сообщением.

Кроме того, вы не можете увидеть работу, которую сделал соавтор, пока этот человек не сохранит ее. К счастью, вы можете сказать в реальном времени, что кто-то еще работает над документом, так как в приложении появляются имена соавторов. (В качестве альтернативы нажмите Файл> Информация для просмотра за кулисами того, кто сейчас редактирует.) Если другой редактор не подписан в учетную запись Microsoft, он или она будет отображаться как общий «Гость».
Сохраненные изменения не отображаются автоматически. Скорее, Word уведомляет вас о том, что обновления доступны, и вы должны сохранить или нажать кнопки обновления, чтобы увидеть работу соавтора. После этого изменения будут выделены зеленым цветом.
Coauthoring отлично работает, даже если один пользователь использует Word Web App, а другой использует приложение для настольных компьютеров. То же самое относится к OneNote, где изменения появляются автоматически, также выделены бледно-зеленым цветом.
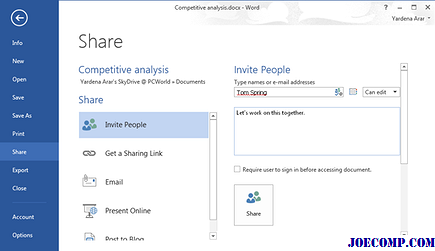
Вы не можете взаимодействовать в Excel, пока один человек работает в настольном Excel. Если вы попытаетесь, вы получите сообщение о том, что электронная таблица заблокирована. Но вы можете соавтор в Excel Web App, который намного более ограничен в функциональности. Изменения появляются автоматически только после того, как автор покидает ячейку, и поскольку они не подсвечиваются, не всегда легко определить, что изменил соавтор. Но приложение указывает, когда другие активно редактируют.

Microsoft рекомендует, чтобы соавторы PowerPoint придерживались либо рабочего стола, либо веб-приложения, но не одновременно. Если один пользователь использует настольную версию, а другой работает в браузере, изменения могут не сохраниться должным образом. Однако изменения PowerPoint не нужно сохранять. Вместо этого они появляются после того, как редактор заканчивает работу с объектом, например, с изображением или текстовым полем.
Сотрудничество с коллегами

Люди, работающие в организациях, которые подписались на бизнес-план Office 365, имеют инструменты совместной работы, недоступные в потребительских версиях. Среди прочего, Office 365 Small Business Premium и Office 365 Midsize Business предоставляют размещенные серверы SharePoint и Lync для совместной работы и унифицированных коммуникаций, соответственно.
Процесс создания документов и приглашающих коллег для обмена ими как с зрителями, так и с редакторами - это, по сути, так же, как и для потребителей. Однако есть причуда, о которой вы должны знать. По умолчанию при первом приеме приглашения на редактирование документа Office 365 запускает соответствующее веб-приложение, даже если у вас установлена настольная установка Office 2013. Для совместного использования в настольном Word вы должны нажать Изменить в Word в Word Web App и дождитесь запуска программы, отнимающего много времени дополнительного шага.

Администратор Office 365 может изменить это значение по умолчанию в пределах параметров для общего сайта, чтобы документы запускались в настольном приложении. Слишком плохо, что вы не можете выбрать ни рабочий стол, ни веб-приложение перед тем, как запускаться.
Также обратите внимание, что, хотя вы можете ожидать, что документ, который вы редактировали, появится в рабочем пространстве SkyDrive Pro автоматически, это это не так. Документы по умолчанию отображаются только в файлах SkyDrive их создателя.

Чтобы вернуться к документу, созданному коллегой, вам нужно щелкнуть ссылку на документ. Один из способов - найти приглашение по электронной почте, содержащее эту ссылку. Более простой путь - следить за общим файлом, щелкнув опцию Follow в исходном приглашении. Это действие помещает ссылку на документ в «Следящие документы» на левой панели навигации вашего рабочего пространства SkyDrive Pro в разделе «Мои документы».
Если вы настроили ленту новостей в своем профиле Office 365, вы будете уведомлены об изменениях к документам, за которыми вы следуете. Но вы должны щелкнуть Следующие документы, чтобы просмотреть эти файлы. Microsoft могла бы упростить работу с интерфейсом, который показывал следующие документы вместе с документами пользователя.
Общение во время совместной работы

Еще одна важная особенность, которую мы заметили в Деловые среды Office 365 связаны с чатом. При входе в систему я смог отправить сообщение коллеге из Outlook Web App, щелкнув элемент «Люди» в верхней части главного экрана Office 365. Но если я затем щелкнул SkyDrive, чтобы работать над документом, в окне было сказано, что я должен завершить сеанс обмена мгновенными сообщениями, и я не мог использовать Outlook Web App для обмена мгновенными сообщениями во время работы с общим документом. Microsoft заявила, что это не то, как она должна работать.

Оказывается, есть еще один способ для IM в Office 365: вы должны запустить настольное приложение Lync, входящее в настольное программное обеспечение Office 2013, и войти в свою учетную запись из в Lync. Затем вы можете послать коллег, которые координируют документы из документа, щелкнув их имя в списке активных редакторов.
Или, по крайней мере, вы можете теоретически. В наших тестах мы обнаружили, что иногда значок IM был выделен серым цветом, даже если Lync показывал другую сторону как присутствующую. Очевидно, что Microsoft прилагает много усилий, чтобы сделать чат без усилий для сотрудников. Трудно понять решение о создании двух чат-сервисов, которые не интегрируются друг с другом, и необходимость запуска отдельного приложения после входа в веб-службу вызывает раздражение. Неустойчивое поведение Lync - это обледенение на торте.
Нижняя строка для совместной работы

Microsoft явно хочет предоставить людям возможность сотрудничать с документами, но его новые офисные пакеты не упрощают работу. Различные процессы для соавторов в основных приложениях сбивают с толку. В Word, особенно, сотрудничество замедляется тем требованием, что все участники должны сохранять или обновлять документы, чтобы видеть изменения друг друга. Эта настройка резко контрастирует с текстовым приложением Google, в котором отображаются изменения, когда пользователи набирают их.
Совместное использование документов в бизнес-средах Office 365 также бесполезно, что затрудняет поиск общего документа, который вы не создали, или пообщаться с коллегой при открытии файла. Приятно, что Microsoft предпринимает шаги в правильном направлении, но пока это детские шаги в лучшем случае. Если coediting является регулярной частью вашего рабочего процесса, новый Office позволяет это, но в припадках и запусках. Изучите эти причуды внутри и снаружи, чтобы вы могли обойти их или вместо этого использовать Google Apps для бизнеса.
Symbian CEO говорит, что сотрудничество с Google возможно

Более широкое сотрудничество между Symbian и Google на уровне приложения или операционной системы возможно в ...
Microsoft расширяет сотрудничество с больницами в Азии

Microsoft запустила новый сайт для медицинских работников Азиатско-Тихоокеанского региона и продала программное обеспечение Amalga в другой больнице в Азии ...
Это сотрудничество Microsoft и Sony может стать большой новостью для геймеров

Руководитель Microsoft сообщил, что они ведут переговоры с Sony о кроссплатформенной игре для консолей Xbox и PlayStation.







