ÐÑÐµÐ¼Ñ Ð¸ СÑекло Так вÑпала ÐаÑÑа HD VKlipe Net
Оглавление:
Не все пользователи Windows физически идентичны, и это причина, по которой Microsoft добавила новую функцию под названием Color Filters. Эта функция позволяет пользователям устанавливать разные фильтры на экран компьютера, основанные на индивидуальных требованиях, и он может помочь цветным слепым или людям с ослабленным зрением лучше просматривать экран. Если слеповатый человек хочет работать на машине с Windows 10, он / она столкнется с проблемами из-за ухудшения. Тем не менее, Windows 10 v1709 пользователи могут выбирать разные настройки, чтобы сделать экран легко читаемым даже с их нарушением. В этом сообщении мы увидим, как применить фильтры цвета на экране Windows 10 .

Включить и применить цветные фильтры к экрану компьютера
Существует три разных метода, и вы можете попробовать любой из них на вашем ПК с Windows 10 v1709.
1] Использование ярлыка клавиатуры
Это, вероятно, самый быстрый способ включить цветной фильтр на вашем экране Windows 10. Просто нажмите клавиши Win + Ctrl + C вместе. Эффект Grayscale вы получите немедленно. Однако проблема с этим сочетанием клавиш не позволяет включить другие цветовые фильтры, кроме Grayscale. Чтобы проверить различные фильтры, вам необходимо следовать следующим руководствам.
2] Панель настроек Windows
Здесь вы можете найти параметр «Цветные фильтры». Откройте панель «Параметры Windows», нажав клавишу «Win + I» и перейдите к «Простота доступа» > Цвет и контрастность .
С правой стороны вы можете найти опцию Применить цветной фильтр . Включите эту кнопку, чтобы включить ее сразу.

После включения вы можете выбрать различные фильтры, такие как:
- Оттенки серого
- Инвертировать
- Оттенки серого [
- ] Deuteranopia
- Protanopia
- Tritanopia.
Это разные условия. Например, Deuteranopia, Protanopia и Tritanopia представляют собой различные типы цветовой слепоты.
3] Редактор реестра
Откройте редактор реестра. Для этого нажмите Win + R, введите regedit и нажмите кнопку «Ввод». Прежде чем использовать редактор реестра, убедитесь, что вы создали точку восстановления системы и создали резервные копии файлов реестра.
Теперь перейдите к следующему пути:
Компьютер HKEY_CURRENT_USER Software Microsoft ColorFiltering
с правой стороны, вы можете найти два разных ключа, то есть Active и FilterType . Дважды щелкните по кнопке «Актив» и установите значение 1 . После этого дважды щелкните по кнопке «FilterType» и установите значение что угодно между 0-5 по мере необходимости.
- 0 = Оттенки серого
- 1 = Инвертировать
- 2 = Врезка серого
- 3 = Deuteranopia
- 4 = Протанопия
- 5 = Тританопия

Вот и все!
Отключить объявления и советы по экрану Windows 10 легко

Узнайте, как отключить рекламу, интересные факты, советы, трюки и т. Д. На экране блокировки в Windows 10 и не показывать их на экране блокировки.
Как изменить имя компьютера для локального или удаленного компьютера
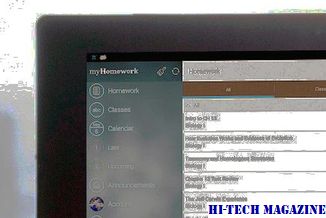
Вот как изменить имя компьютера для локального или удаленного компьютера с использованием некоторых простых методов.
6 лучших советов по экрану блокировки и домашнему экрану для oneplus 6t

Воспроизведите домашний экран и экран блокировки OnePlus 6T с помощью этих удивительных советов и приемов.







