ÐÑÐµÐ¼Ñ Ð¸ СÑекло Так вÑпала ÐаÑÑа HD VKlipe Net
Существует способ, которым можно просматривать содержимое образа системы и извлекать отдельные файлы в Windows 10/8 / 7. Вам не нужно восстановить весь системный образ для получения или извлечения нескольких важных файлов. Процедура извлечения отдельных файлов из образа системы отличается для Windows 10/8 и Windows 7. Кроме того, ни одна из них не будет работать в Windows Vista, так как она не имеет возможности прикреплять файлы VHD и не использует wim.
В этой статье вы узнаете, как вы можете извлекать и восстанавливать отдельные или отдельные или отдельные файлы в Windows 8/10, а затем, как сделать то же самое в Windows 7.
Извлечь конкретные файлы из Windows System Image Backup
В Windows 8 легко извлечь определенные файлы из образа системы. Файл резервной копии образа системы сохраняется как архив wim . Если вы создали Пользовательский системный образ в Windows 8/10 для использования в функции «Обновить свой ПК», вы сможете просматривать и копировать файлы с помощью любой утилиты для извлечения файлов.

Вы знаете, где вы сохранили собственное изображение, поэтому просто откройте местоположение и используйте любой инструмент для извлечения файлов, например 7-Zip, чтобы открыть архив. Вы можете просматривать содержимое и даже копировать файл или выполнять другие операции над содержимым.

Чтобы извлечь какой-либо конкретный файл, просто щелкните правой кнопкой мыши по любому файлу и используйте опцию Copy To .

В контекстном меню также предлагаются другие параметры, такие как Вычислить контрольную сумму , что может быть весьма полезно для проверки целостности ваших резервных файлов.
Извлечь определенные файлы из Windows 7 System Image Backup
В Windows 7 все не так просто, но есть способ, который был предложен в TechNet . Для этого вам нужно знать, где был сохранен файл резервной копии системы.
Системные изображения сохраняются по адресу: Диск WindowsImageBackup (имя вашего ПК) Резервное копирование . Вы увидите файлы, упорядоченные по годам-месяцам-дням-минутам-секундам. Определите последнее изображение, в котором ваш файл может быть сохранен и представлен.
Теперь перейдите в меню «Пуск» и введите в поле поиска Управление дисками и нажмите «Ввод». Выберите меню «Действие» и нажмите «Присоединить VHD».

Затем на экране вашего компьютера появится окно. Нажмите на кнопку «Обзор» и найдите файл резервной копии образа системы с расширением.VHD-файла. Держите флажок Только для чтения .

Здесь системные изображения были сохранены для диска G:, поэтому резервные копии будут находиться внутри G: WindowsImageBackup.

Затем нажмите «Открыть» > ОК. На этом этапе не проверяйте параметр «Только для чтения».
Теперь на экране вашего компьютера может появиться окно AutoPlay. Вы также увидите файл VHD, прикрепленный как отдельный виртуальный диск с собственной буквой диска в окне управления дисками.

Вы также можете открыть его через папку «Компьютер». Когда на экране вашего компьютера появится диалоговое окно, выберите «Открыть папки для просмотра файлов» .
Вы можете просматривать и копировать любые файлы / файлы, которые вы хотите, с прикрепленного диска VHD образа системы.

Когда вы закончите работу по копированию, щелкните правой кнопкой мыши поле, соответствующее VHD в разделе «Управление дисками». Для этого выведите список действий для выполнения, выберите «Отсоединить VHD» .

Отсоединение виртуального жесткого диска делает его недоступным до тех пор, пока он не будет снова подключен. Держите флажок Удалить виртуальный жесткий диск не установлен. Нажмите «ОК» и выйдите.

Чтобы выполнить эту полную процедуру, вам необходимо создать резервную копию образа системы ранее на вашем компьютере под управлением Windows.
Безопасное извлечение карт памяти без использования «Безопасное извлечение оборудования»
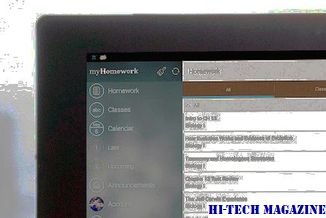
Если Windows перестанет распознавать ваши SD и другие карты памяти после использования Safely Remove Hardware , вот решение: прекратите использовать его!
Создание пользовательского системного образа для Windows 8 Обновление функции ПК

Узнайте, как создать пользовательское изображение для обновления системы для использования в разделе «Обновление ПК» в Windows 8 с помощью встроенного средства Recimg.exe.
Создание резервной копии диска или системного образа в Windows 7.

Образ диска Windows 7: Windows 7 включает в себя инструмент для создания образа диска, называемый System Image Backup Tool, с помощью которого теперь вы можете создавать резервные копии или клонировать образ вашего диска.







