Настя и сборник весёлых историй
Оглавление:
Если вы обнаружите, что ваши файлы отсутствуют после обновления Windows 10, этот пост будет предлагать несколько способов, которые могут помочь вам восстановить потерянные файлы.
Файлы, отсутствующие после Windows 10 обновление или обновление
1] Прежде всего, поиск для файлов, использующих Windows Search, или любой хороший сторонний альтернативный инструмент поиска. Возможно, файлы были перемещены в другом месте.
2] Затем убедитесь, что вы вошли в свой профиль и не с временным профилем . Чтобы получить доступ к своим пользовательским файлам, вы должны войти в систему со своим собственным именем пользователя или учетной записью администратора.
3] Возможно, вы захотите также проверить, не застряли ли ваши файлы в какой-либо из заблокированной учетной записи администратора . Возможно, после обновления файлы были перенесены на учетную запись администратора, которая теперь может быть отключена. Чтобы проверить это, введите «Управление компьютером» - это поиск на панели задач и откройте его. Нажмите «Сервис системы»> «Локальные пользователи и группы»> «Пользователи».

Теперь посмотрите, есть ли какая-либо учетная запись администратора, на которую указана стрелка вниз. Это означает, что учетная запись отключена. Дважды щелкните по нему, откройте окно «Свойства» и снимите флажок Учетная запись отключена. Нажмите «Применить / ОК» и выйдите.
Перезагрузите компьютер, войдите в эту учетную запись и посмотрите, можете ли вы найти файлы.
4] Если у вас есть резервные копии, восстановите их из резервных копий. Если вы не видите, можете ли вы получить файлы из папки Windows.old. Вы также можете использовать средство восстановления данных от Microsoft.
5] Есть другие места, которые вы могли бы увидеть. Если эти папки существуют в вашей системе, посмотрите, есть ли потерянные файлы:
- % SYSTEMDRIVE% $ INPLACE. ~ TR
- % SYSTEMDRIVE% $ INPLACE. ~ TR Machine Data Documents and Settings
- % SYSTEMDRIVE% $ WINDOWS. ~ Q
- % SYSTEMDRIVE% $ WINDOWS. ~ Q Data Documents and Settings \
Это применимо в случае неудачи обновления или в случае неполного перенос данных. Вам нужно будет отображать скрытые файлы и папки операционной системы.
6] Если вам не удаётся найти данные, используйте командную строку администратора, чтобы выполнить проверку всего диска на отсутствие файлов данных. Например, чтобы проверить изображения, введите следующие команды один за другим:
cd dir *.jpg / a / s>% userprofile% desktop jpg-files.txt
Как только запуск будет завершен, вы увидите текстовый файл jpg-файлов, созданный на вашем рабочем столе, в котором будут перечислены все файлы изображений jpg на вашем диске C.
Если вы можете определить место, где были скопированы данные, используйте перетаскивание или robocopy.exe, чтобы помочь разместить файлы в более доступном месте.
7] Если вы не можете найти файлы данных на машине, проверьте Windows Panther Setupact.log файл и убедитесь, что это действительно была установка обновления. Если нет, вы можете определить, был ли раздел отформатирован в журнале, а также знать, проверить другие разделы для данных.
Все самое лучшее.
Остановить Windows после перезагрузки после автоматического обновления

Автоматизированные обновления системы: хорошо. Автоматическая перезагрузка для применения этих обновлений: плохо. Очень очень плохо. Вот как это остановить.
Как заблокировать установку пакета обновления 1 (SP1) для Windows 7 с помощью Центра обновления Windows
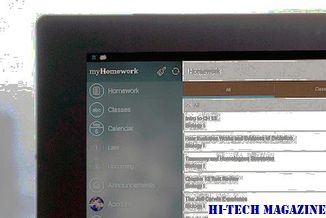
Инструмент блокировки доступен для Microsoft для организаций, которые хотели бы временно предотвратить установку обновления пакета обновления через Центр обновления Windows.
Устранение неполадок при восстановлении данных восстановит отсутствующие личные файлы

Восстановление отсутствующих личных файлов на ПК с Windows с помощью средства устранения неполадок при восстановлении данных из Microsoft - с использованием или без использования Windows Easy Transfer.







