ÐÑÑÐ¼Ð°Ñ ÑÑанÑлÑÑÐ¸Ñ Ð¿Ð¾Ð»ÑзоваÑÐµÐ»Ñ Mr_Ckil
Оглавление:
- Q. Как я могу поделиться файлом?
- В. Как мне изменить разрешения?
- В. Могу ли я изменить разрешения после обмена?
- В. Могу ли я поделиться файлом публично?
- В. Могу ли я поделиться всей папкой?
- В. Как насчет общего доступа к Google Диску?
- В. Могу ли я делиться файлами с пользователями, не являющимися пользователями Gmail?
- В. Как предотвратить загрузку файлов?
- В. Могу ли я передать право собственности на файл или папку?
- Q. Есть ли ограничение хранилища для совместного использования?
- Q. Что еще я должен помнить?
- Обмен файлами стал проще
Google Drive предоставляет фантастический набор вариантов облачного хранения и инструментов повышения производительности, но что делает сервис еще лучше, так это множество функций для совместной работы, включенных в него.
Вам больше не нужно работать над документом в одиночку, когда ваши коллеги могут одновременно вносить изменения и комментарии - да, все в режиме реального времени.

Однако возможности совместного использования файлов на Google Диске поначалу могут показаться ошеломляющими. Итак, давайте сделаем глубокий вдох и углубимся в некоторые вопросы, которые могут возникнуть при работе со всей этой удивительностью!
Также прочитайте: Полное резервное копирование и восстановление Android: единственное руководство, которое вам нужноQ. Как я могу поделиться файлом?
A. Google Drive позволяет очень легко осуществлять личный обмен файлами. Просто щелкните файл правой кнопкой мыши и выберите команду «Поделиться», чтобы открыть всплывающее окно «Поделиться с другими».

В поле «Люди» введите адреса электронной почты всех, кому вы хотите предоставить доступ к файлу. Google Drive должен сразу предложить любой существующий контакт, как вы заполните, что делает весь процесс на одном дыхании.

Вы готовы начать делиться сейчас.
Ой, подожди! Вы в порядке с разрешениями?
В. Как мне изменить разрешения?
A. Просто спросите себя, чего именно вы хотите достичь, поделившись файлом, и у вас должно быть четкое представление о разрешениях, необходимых для каждого соавтора.
По умолчанию Google Диск предоставляет все права на редактирование всем. Однако вы можете изменить это мгновенно, нажав стрелку «Вниз» рядом с полем «Люди».

Выберите «Редактировать», чтобы предоставить полные права редактирования, «Комментировать», чтобы ограничить соавторов простым комментированием, или «Просмотреть», чтобы полностью заблокировать документ в режиме только для чтения.
В. Могу ли я изменить разрешения после обмена?
О. Совместное использование документа с кем-то еще не является окончательным. Google Диск дает вам полный контроль даже после предоставления полного разрешения. Нажмите «Дополнительно» во всплывающем окне «Поделиться с другими», чтобы увидеть список людей, которым вы предоставили доступ к документу.

Разрешения для каждого человека можно изменить с помощью специального значка со стрелкой вниз, удобно расположенного рядом с каждым именем. Вы также можете полностью удалить доступ к человеку, нажав x.
В. Могу ли я поделиться файлом публично?
A. Частный доступ - это хорошо, но что, если вы хотите сделать файл доступным для всех? Ну, ты тоже можешь это сделать.
Используйте параметр «Получить доступную ссылку» для создания общедоступной ссылки - вы также можете выбрать прямую передачу ссылки через Gmail, Google Plus, Facebook или Twitter прямо из самого Google Диска.

При необходимости вы можете изменить права доступа пользователей к файлу по ссылке.
Нажмите «Изменить» в разделе «Кто имеет доступ» и используйте раскрывающееся меню рядом с «Доступ», чтобы выбрать «Редактировать», «Комментарий» или «Просмотр».

Вы можете дополнительно изменить работу ссылки после ее размещения. Выберите On - Public On The Web, чтобы каждый мог найти и получить доступ к файлу, или On - Anyone With the Link, чтобы ограничить доступ только тем, у кого есть ссылка.
Если вы хотите отключить ссылку, просто выберите Off - Specific People. Ваши личные настройки обмена должны оставаться неизменными.
Также прочитайте: Как использовать и синхронизировать более одной учетной записи Google Drive в WindowsВ. Могу ли я поделиться всей папкой?
А. Конечно, вы можете. Просто щелкните правой кнопкой мыши папку, которой вы хотите поделиться, и выберите опцию «Поделиться». Все работает так же, как с индивидуальным обменом файлами. То же самое касается общего доступа к ссылкам.

В. Как насчет общего доступа к Google Диску?
О. Нет, вы не можете этого сделать. Это распространенная проблема, особенно если вы хотите поделиться всем приводом с работодателем или коллегой. К сожалению, Google не так любезен.
Прежде чем идти вперед и принять крайние меры - например, поделиться своим адресом электронной почты и паролем - просто держись!
Существует обходной путь, который включает создание главной папки - ничего страшного, просто еще одна папка. Щелкните правой кнопкой мыши на диске, выберите «Новая папка», чтобы создать папку, а затем переместите все содержимое этой папки.

Наконец, просто поделитесь папкой, как вы делаете это с любой другой папкой, и вуаля! Это не красиво, но это делает работу.
Совет для профессионалов: довольно легко перемещать все, даже если у вас есть десятки элементов в корневом каталоге диска. Просто нажмите Ctrl + A, чтобы выбрать все. Теперь, удерживая клавишу Ctrl, щелкните основную папку, чтобы отменить ее выбор из остальных. Наконец, перетащите выбранные элементы в основную папку.В. Могу ли я делиться файлами с пользователями, не являющимися пользователями Gmail?
А. Вы можете. Тем не менее, ваши сотрудники должны иметь учетную запись Google, прежде чем они смогут редактировать или комментировать документ - в противном случае они будут ограничены только просмотром материалов.
В случае, если вы не знали, создание учетной записи Google не требует учетной записи Gmail - практически любой адрес электронной почты работает. Это должно сделать убеждение людей создать учетную запись Google еще проще!
В. Как предотвратить загрузку файлов?
A. Вы хотите поделиться файлом или папкой. Вы также хотите помешать людям загружать его. Если у человека нет прав на редактирование, вы можете предотвратить это.

В разделе «Дополнительные параметры общего ресурса» есть изящный параметр «Отключить параметры загрузки, печати и копирования» для комментаторов и зрителей. Этот параметр запрещает загрузку, печать или перемещение файлов на личные диски Google.
В. Могу ли я передать право собственности на файл или папку?
A. Устали от работы с файлом? Просто передайте право собственности на файл другому сотруднику и расслабьтесь. В списке людей, имеющих доступ к файлу, нажмите стрелку «Вниз» и выберите «Владелец».

Передача владения папками немного грязная. Все файлы в папке все еще принадлежат вам. Таким образом, вам, возможно, придется вручную передать право собственности на все содержимое папки.
Q. Есть ли ограничение хранилища для совместного использования?
A. Как владелец файла или папки, количество использованных данных учитывается только для вашего общего количества, а не для ваших соавторов. Тем не менее, когда кто-то добавляет новый элемент в общую папку, место для хранения учитывается как для первоначального создателя элемента, а не для вас.

Кроме того, ваши соавторы могут, если у них есть разрешения на редактирование, выбрать копирование файлов на свой диск. В этом случае хранилище засчитывается в их квоту.
Если вам не хватает места в вашей учетной записи, но у сотрудника есть лучший план хранения, передача права собственности на элементы является вариантом - если вы не хотите обновить диск.
Также читайте: Что делать, когда на вашем Google Диске заканчивается свободное местоQ. Что еще я должен помнить?
Есть ряд ограничений, которые не должны иметь большого значения для большинства пользователей. Например, только максимум 100 человек могут редактировать или комментировать документ в любое время, хотя неограниченное количество может просматривать файл.
Только максимум 100 человек могут редактировать или комментировать документ.
Кроме того, вы можете добавить не более 200 человек через личный обмен ссылками. Однако это ограничение можно превзойти, создав группу Google.
Кроме того, существуют ограничения на размеры файлов различных типов - ограничение в 50 МБ для текстовых документов, ограничение в 200 МБ для презентаций и т. Д. Google Диск не будет синхронизировать какие-либо изменения, если вы или ваши сотрудники превысили эти ограничения.
Полный список поддерживаемых типов файлов и ограничений размера файлов можно найти здесь.Обмен файлами стал проще
Google Drive действительно упрощает обмен файлами и управление ими. Просто убедитесь, что вы контролируете права доступа к файлам, чтобы не допустить, чтобы люди пошли на вас, и все должно быть в порядке. Кроме того, проверьте хранилище при работе с файлами большого размера, чтобы не дать вещам выйти из-под контроля.
Полезный совет: используйте этот инструмент, чтобы проверить хранилище Google Диска в легко усваиваемом формате.Если у вас есть дополнительные вопросы о совместном использовании файлов с помощью Google Диска, просто добавьте строку в раздел комментариев ниже.
См. Далее: Как сделать резервную копию и синхронизировать Google Фото и диск с компьютераЧасто задаваемые вопросы о Caffeine Google: ответы на ваши вопросы
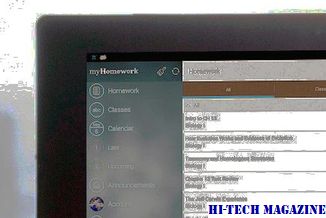
Google представила Cafeeine, «архитектуру следующего поколения» для своей веб-поисковой платформы. Вот вопрос о том, что такое Caffeine и что это значит для вас.
19 Nokia 7 plus часто задаваемые вопросы: все, чтобы знать

Вот все, что вам нужно знать о Nokia 7 Plus. Читайте дальше, чтобы узнать больше!
Если вы используете Firefox отправить: все ответы на часто задаваемые вопросы

Firefox Send - это удобное средство для передачи файлов онлайн. Но, очевидно, у вас будет несколько вопросов. Погрузитесь прямо в поисках некоторых столь необходимых ответов.







