Настя и сборник весёлых историй
Оглавление:
На прошлой неделе несколько моих двоюродных братьев пришли на рождественские и новогодние праздники, хотя никто из них не носил свои ноутбуки. В то время как большинство были заняты покупками, некоторые из них попросили мой ноутбук проверить их входящие или обновления Facebook. Перед тем, как передать свой ноутбук, я должен был убедиться, что они случайно (или умышленно) не нарушат мою конфиденциальность (вы знаете, у всех нас есть наша теневая личная жизнь ????).
Я решил активировать гостевую учетную запись для всех из них и защитил учетную запись администратора паролем. Хотя включение гостевой учетной записи помогло провести черту между настройками браузера, историей и закладками, все мои файлы, особенно те, которые находились в отдельном разделе, все еще были доступны каждому, кто пользовался компьютером.
Единственный оставленный мне вариант - ограничить доступ к личным папкам для всех пользователей, которые входят в систему с учетной записью гостя. Как и я, если вы хотите ограничить права доступа гостей, просто выполните следующие действия.
Шаг 1: Убедитесь, что вы вошли в учетную запись администратора. Щелкните правой кнопкой мыши папку, которую вы хотите заблокировать от гостевых пользователей, и откройте окно свойств.

Шаг 2. В окне свойств папки откройте вкладку « Безопасность » и нажмите кнопку « Изменить», чтобы изменить настройки разрешений.

Шаг 3: Вы увидите список групп и пользователей вашей системы. Поскольку для гостевого пользователя здесь не определен уровень привилегий, нажмите кнопку « Добавить», чтобы включить гостевого пользователя.

Шаг 4: В окне « Выбор пользователей или групп» запишите «гость» в текстовое поле ниже. Введите имена объектов для выбора и нажмите кнопку « Проверить имена». Теперь Windows проверит имя пользователя или группы на наличие. Как только окно идентифицирует пользователя, нажмите кнопку Ok.

Шаг 5: Теперь выберите пользователя «Гость» в списке, отметьте «Отклонить» разрешения, которые вы хотите отозвать у пользователя, и нажмите «ОК».

Шаг 6: Окно запросит у вас подтверждение в диалоговом окне Предупреждение безопасности. Нажмите Да и подождите, пока Windows изменит атрибуты для файлов.

С этого момента, если гостевой пользователь пытается получить доступ к папке, к которой у него нет прав, ему будет предложено ввести пароль администратора.
Мой вердикт
Вышеуказанный метод - очень простой, но эффективный способ, позволяющий вашим Гостям получить доступ к вашему компьютеру, не опасаясь раскрытия ваших личных документов и файлов. Кроме того, вышеуказанный метод может быть использован для ограничения доступа к папкам практически для любого пользователя, а не только для гостевых пользователей.
Невозможно получить доступ к общей папке в Windows 10/8 через ПК Windows 7

Если вы не можете получить доступ к общей папке в Windows 10 / 8, используя Windows 7, и вы получите сообщение «Отказано в доступе», это исправление реестра поможет вам решить проблему.
Исправление: Проводник Windows сбой в определенной папке Video в Windows 7

Вы получаете Windows Explorer Stopped Working Error при просмотре ваши видеофайлы? Если это так, то это решение!
Отобразить корзину Recyle в папке с компьютером или в этой папке ПК
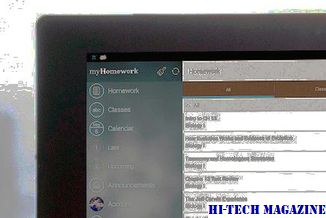
Вы можете разместить или отобразить корзину в папке (Мой ) Компьютер или эта папка ПК в Windows 7, Windows 8.1, как я всегда предпочитаю делать. Для этого откройте regedit и перейдите к следующему ключу ...







