ÐÑÐµÐ¼Ñ Ð¸ СÑекло Так вÑпала ÐаÑÑа HD VKlipe Net
Оглавление:
Снова и снова я помогал друзьям и семье с их компьютерными проблемами. И иногда становится очень трудно заставить их понять, что они должны делать. Таким образом, я начал делиться документированными уроками для простоты и простоты. Поэтому, когда мне нужно объяснить быструю процедуру, я фиксирую ее на экране и записываю, создавая, таким образом, короткое видеоурок.
Это избавляет меня от раздражения и напрасной траты времени. Однако, если вы новичок, вы можете потратить дополнительное время на выяснение того, как выполнить эту работу. Итак, мы подумали, что сможем показать вам способ создания экранных видео с использованием невероятного инструмента под названием Jing.
В отличие от большинства таких инструментов, Jing бесплатен и предоставляет множество функций, с которыми можно поиграть. Кроме того, интерфейс является гладким, быстрым и простым в использовании. Когда вы закончите установку приложения, вам будет показана страница учебника. Я рекомендую вам посмотреть его и испытать на себе. После этого вы можете начать, нажав кнопку «Начать».

Шаги, чтобы захватить ваш экран или записать его с Цзин
Вы увидите значок в виде солнца на рабочем столе в центре верхней части экрана. Наведите курсор на три его ветви и выполните следующие действия: -
Шаг 1: Возьмите первый из левой ветви. Это показывает жёлтые поперечные линии выделения области.

Шаг 2: Выберите область на вашем экране, которую вы хотите поделиться как изображение или создать видео о деятельности в пределах покрытия. Следующий интерфейс позволяет перейти к изображению (первый значок) или сеансу видеозаписи (второй значок).

Шаг 3: Если вы выберете опцию видео, ваша активность будет записываться, пока вы не нажмете значок остановки. Вы также можете временно приостановить или переключить микрофон и добавить параллельные голосовые инструкции.

По завершении появляется новый интерфейс, позволяющий дать ему имя или изменить его с помощью Camtasia Studio.

Если вы решили работать с изображением, добавьте к нему дополнительную информацию или отредактируйте его с помощью Snagit. Вы можете также дать ему имя.

Шаг 4: В дальнейшем вы можете поделиться своим творением с помощью Screencast (первый значок на интерфейсах шага 3) или сохранить его на локальном диске. Если вы решите поделиться, вы загрузите мультимедиа в свой профиль в качестве веб-службы. Одновременно в буфер обмена добавляется уникальная ссылка. Вы можете сохранить его в качестве ссылки или поделиться им мгновенно.

Тем не менее, вам будет предложено зарегистрироваться и создать онлайн-профиль, если вы делаете это в первый раз.

Если вы хотите сделать часть совместного использования позже, вам придется войти в веб-интерфейс. Перейдите в « Моя библиотека» и выберите медиа для обмена. На вкладке « Поделиться » вы найдете уникальную ссылку. Вы также можете отправить ссылку в качестве приглашения.

Примечание. Профиль Screencast дает вам 2 ГБ свободного пространства за раз и обеспечивает 2 ГБ ежемесячной полосы пропускания.
Больше с Цзин
Вернувшись к солнцу, как значок, вы можете проверить свою историю действий и просматривать, делиться или удалять элементы во второй ветке. Последний имеет несколько настроек и больше опций. Мы оставим это для вас, чтобы исследовать.

Заключение
Цзин был настоящим решением для меня. Я широко использовал его, чтобы помочь людям и поделиться некоторыми интересными действиями, которые я выполняю. Расскажите нам о своем опыте использования инструмента.
Вам не нужна значка рабочего стола для рабочего стола

Существуют и другие способы свести к минимуму все ваши окна.
Больше разбитых обоев для рабочего стола для рабочего стола

Несколько дней назад мы продемонстрировали потрясающую коллекцию некоторых сломанных обоев для рабочего стола для Windows. Если вам понравилась эта коллекция, вы можете также проверить эти сломанные обои!
Предотвращение изменения тем для рабочего стола Значки рабочего стола в Windows
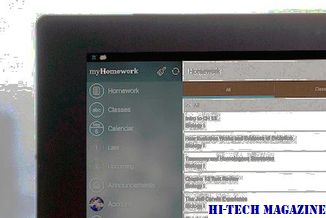
В статье показано, как отключить или запретить тем изменять значки рабочего стола в Windows 10 / 8/7. Вы можете позволить темам изменять значки с помощью персонализации. Использование Iconoid также может помочь вам.










