ÐÑÐµÐ¼Ñ Ð¸ СÑекло Так вÑпала ÐаÑÑа HD VKlipe Net
Оглавление:

Dropbox - отличный инструмент для использования на всех ваших устройствах, но тот факт, что он абсолютно везде, может стать серьезным недостатком безопасности. Вот как немного навести порядок и убедиться, что вы остаетесь в безопасности.
Тонны устройств и приложений
Если вы являетесь пользователем, похожим на автора этой статьи, вы, вероятно, используете (и переключаетесь) несколько компьютеров и мобильных устройств. Это означает, что файлы и папки на каждом устройстве.
И вы наверняка хотите сохранить контент, который вы производите, и файлы, над которыми вы работаете. И что может быть лучше, чем Dropbox, отличное место, чтобы быстро найти их снова, как только вы перешли на новый ноутбук, верно?
Кроме того, если вы интенсивный пользователь сервиса (вы даже можете синхронизировать PortableApps с ним), вы, вероятно, разрешаете Dropbox доступ ко многим приложениям.
Что ж, все эти устройства и приложения остаются в вашей учетной записи Dropbox после того, как они больше не используются, и время от времени настоятельно рекомендуется проводить очистку, поскольку они могут представлять угрозу безопасности. Вы также можете воспользоваться приведенными ниже инструкциями, чтобы проверить наличие нарушений безопасности. А именно, если вы видите что-то положительное в том, что у вас нет доступа, вы можете столкнуться с некоторыми проблемами.
Но давайте не будем ставить плохие вещи на первое место; Чистая учетная запись время от времени является хорошей идеей, даже если это просто сделано, чтобы сделать вещи более безопасными.
Очистка Dropbox Up
Шаг 1: Войдите в свою учетную запись Dropbox. На главном экране в правом верхнем углу щелкните свое имя. Появится меню, подобное показанному ниже.

Шаг 2: Нажмите Настройки в меню.

Шаг 3: Вы увидите три вкладки. Тот, кто вас интересует, где вы будете чистить, это Security.

Шаг 4. Прокрутите вниз, пока не найдете раздел « Устройства ». Как я уже говорил ранее, если вы используете много устройств и никогда не убирали вещи, их будет довольно много.

Шаг 5: Нашли что-то, что вы больше не используете и никогда не планируете использовать снова? Во что бы то ни стало, избавьтесь от этого! Это довольно легко сделать, просто нажав маленькую кнопку X рядом с этим конкретным устройством.
Важное замечание: Если вы когда-либо потеряете какие-либо гаджеты, которые имели доступ к вашей учетной записи Dropbox, вам следует немедленно отказать в доступе к этому устройству отсюда. Теперь вы знаете, почему это такой важный шаг.

Шаг 6. Подтвердите удаление устройства из своей учетной записи и повторяйте эти шаги, пока все устройства, которые вам больше не нужны, не будут связаны.

Полезный совет: пока вы здесь, возможно, вы захотите взглянуть и на раздел « Сессии ». Если вы видите сеанс, проходящий в другой стране, вы, вероятно, должны быть обеспокоены.
Шаг 7: Теперь мы переходим в область приложений, что может представлять еще большую угрозу безопасности. Прокрутите вниз, пока не найдете раздел « Приложения ».

Шаг 8: Как только вы нашли что-то, что вы больше не используете (или, что еще хуже, что-то, что вы не узнаете), нажмите кнопку X рядом с ним, как вы это делали для устройств. Затем подтвердите действие.
Самое замечательное в том, что вы можете хранить файлы приложения, если захотите.

Нижняя линия
Небольшая очистка вашей учетной записи Dropbox может иметь очень большое значение, когда речь идет о безопасности, поэтому ее следует делать время от времени.
Патенты, связанные с компьютером, в настоящее время входят во всемирные приложения

В последние годы компьютерные технологии учитывают больше патентных заявок, чем любой другой отраслевой сектор, отслеживаемый Всемирной интеллектуальной собственностью Организация, хотя число патентных заявок на цифровые коммуникации росло быстрее. Регистрации промышленного дизайна также растут - и, хотя Apple агрессивно заявляет о своих правах на дизайн в залах судебных заседаний, она не подает большинство заявок на такие права.
Как отсоединить неправильно связанные приложения для Android из магазина Play

У вас есть приложение для Android, которое вы скачали из другого магазина, по ошибке связанное с Play Store? Вот как это можно отменить. Только для рутованных телефонов.
Android: как (и почему) отмечать приложения, задачи как пузыри
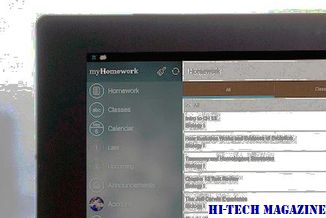
Узнайте, как создавать закладки для приложений и задач в виде пузырьков для облегчения многозадачности на Android.







