Маша и Медведь (Masha and The Bear) - Подкидыш (23 Серия)
Оглавление:
- Шаг 1: Получить музыкальные треки
- Шаг 2. Начало работы с GarageBand
- Шаг 3: Импортируйте ваши треки
- Шаг 4: клип и обрезка
- Шаг 5: Сохранить и установить рингтон
- Жди Кольца!
Если подумать, рингтоны и обои для рабочего стола - это два самых простых способа настройки наших iPhone. Хотя установить новые обои очень просто, к сожалению, этого нельзя сказать о рингтонах.

Единственный способ получить рингтоны для вашего iPhone - это купить их в iTunes, что, к сожалению, единственный способ установить их. Более того, если вы хотите создать собственную мелодию звонка, вам придется окунуться в мутную воду преобразования файлов.
Кроме того, не стоит забывать тот факт, что вам придется вручную синхронизировать их через iTunes. Неудобно, правда?
У нас есть отличный процесс для создания пользовательских рингтонов из любого трека без использования iTunes, и это тоже совершенно бесплатно.
Ну, еще не все потеряно. У нас есть отличный процесс для создания пользовательских рингтонов из любого трека без использования iTunes, и это тоже совершенно бесплатно. Что делает его еще лучше, так это то, что вам не нужно подключать iPhone к ПК или Mac.
Приложение часа от Apple и называется GarageBand. Первоначально созданный для создания музыки и подкастов, это отличное приложение также выполняет функции создателя рингтонов.
Шаг 1: Получить музыкальные треки
В этом методе вы можете использовать песни, которые уже есть на вашем iPhone. Вы также можете отправить несколько треков через WhatsApp в качестве документа.


После этого сохраните музыкальные файлы на диск iCloud. Для этого нажмите и удерживайте файл и выберите «Сохранить в файлы»> «iCloud Drive»> «Добавить».
Подробнее: GT объясняет: что такое iCloud Drive и стоит ли вам его использоватьШаг 2. Начало работы с GarageBand
Откройте приложение GarageBand и перейдите к экрану с надписью Audio Recorder.

Оказавшись внутри, отключите значок метронома (треугольный значок) вверху, так как вы не хотите, чтобы в ваших мелодиях звучал тикающий звук.

Сделав это, нажмите на значок стены в верхнем левом углу, чтобы установить трек.
Шаг 3: Импортируйте ваши треки
Чтобы импортировать песни, коснитесь петлеобразного значка в правом верхнем углу. Когда на экране появится приглашение выбрать файлы, коснитесь вкладки с надписью «Аудиофайлы».

Здесь вы можете выбрать диск iCloud или iTunes. Выбрав песню, перетащите ее в интерфейс GarageBand.

Шаг 4: клип и обрезка
Теперь, когда песня находится в интерфейсе приложения, пришло время обрезать музыкальную дорожку. Выберите дорожку, обрезав ее с любого конца или в соответствии с вашими предпочтениями.

Когда вы закончите, вы можете воспроизвести песню, нажав на значок воспроизведения в верхней панели
Шаг 5: Сохранить и установить рингтон
Все, что вам нужно сделать сейчас, это сохранить песню. Нажмите на значок «Параметры» и нажмите на карту «Мои песни», которая мгновенно сохранит текущий трек.

Сделав это, долго нажимайте на песню, пока не увидите варианты вверху. Выберите «Экспорт»> «Мелодия»> «Дать имя» и нажмите «Экспорт».

Просто выберите стандартную мелодию звонка в меню настроек iPhone, и все готово! У вас есть совершенно новый рингтон, и он совершенно бесплатный.
Жди Кольца!
Таким образом, вы можете создать рингтон из любого трека на iPhone без iTunes. Самое лучшее в этом трюке - это то, что весь процесс бесплатен и даже не требует компьютера.
Вы все еще используете культовую мелодию звонка для iPhone или переключились на что-то, что соответствует вашему стилю? Мы будем ждать ответа от вас в разделе комментариев.
См. Далее: Руководство по батарее iPhone: правильная зарядка вашего iPhoneСоздайте свои собственные рингтоны для iphone с itunes на вашем Mac

Используйте iTunes, чтобы создавать свои собственные бесплатные рингтоны для iPhone, используя этот интересный трюк.
Как изменить имя компьютера для локального или удаленного компьютера
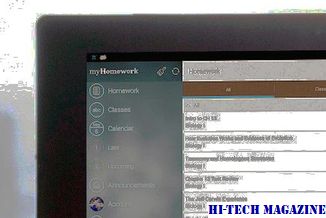
Вот как изменить имя компьютера для локального или удаленного компьютера с использованием некоторых простых методов.
Конвертируйте аудио файлы онлайн, а также создавайте рингтоны для iphone с помощью switchr

Узнайте, как конвертировать аудио файлы в Интернете и создавать рингтоны для iPhone с Switchr.







