Шифруем диски и флешки
Оглавление:
- Что такое шифрование?
- Как открыть файл на этом диске
- Я хочу, чтобы диск был недоступен
- Как я могу получить доступ к своим файлам снова
Скрытие файлов и папок может быть решением, когда вам просто нужно скрыть вещи от других пользователей вашего компьютера. Однако, если вы серьезно намерены обезопасить свои данные, чтобы они не попали в руки злоумышленников, тогда шифрование - это решение.
Что такое шифрование?
Википедия определяет шифрование как «процесс преобразования информации (называемой открытым текстом) с использованием алгоритма (называемого шифром), чтобы сделать его нечитаемым для всех, кроме тех, кто обладает специальными знаниями, обычно называемыми ключом».
Смущенный ? Просто поймите, что шифрование - это надежный (почти) способ защитить ваши конфиденциальные данные. И сегодня мы обсудим, как вы можете сделать это с помощью программного обеспечения под названием TrueCrypt.
TrueCrypt - это бесплатное программное обеспечение для шифрования диска с открытым исходным кодом для Windows, которое может создавать виртуальный зашифрованный диск в файле и монтировать его как реальный диск. Он также шифрует любой раздел или устройство хранения, такое как флэш-накопитель USB или внешний жесткий диск. (Если вы находите это немного техническим, просто читайте дальше … все станет ясно по мере прохождения шагов)
Вот пошаговое руководство по созданию, монтированию и использованию тома TrueCrypt. Сначала вы должны загрузить приложение и установить его на свой компьютер.
Шаг 1 Запустите приложение. Нажмите на кнопку Создать громкость.

Шаг 2 Теперь наша цель - создать том TrueCrypt. Чтобы создать этот том, вам нужно сначала создать файл (контейнер). Том TrueCrypt будет находиться в этом файле. Чтобы создать файл, выберите первый вариант, т. Е. Создайте контейнер зашифрованных файлов, и нажмите « Далее».
Вы также можете выбрать « Зашифровать несистемный раздел / диск» или « Зашифровать системный раздел или параметры всего системного диска», если вы хотите создать и использовать TrueCrypt Partition / Device (шифрование физических разделов или дисков).
В этом уроке мы расскажем о первом методе, т.е. создании зашифрованного файлового контейнера.

Шаг 3. Выберите стандартный том TrueCrypt и нажмите « Далее».

Шаг 4 Теперь нажмите кнопку « Выбрать файл», чтобы выбрать местоположение контейнера файла. Этот файл, как и любой другой файл, требует места. Вы можете создать этот файл в любом месте на вашем компьютере.

Шаг 5 В этом примере я создам этот файл в папке C: \ Users \ Himanshu \ Documents. Я дам ему имя himanshufiles.

Шаг 6 Теперь выберите алгоритм шифрования из выпадающего меню. По умолчанию используется AES, который используется правительствами всего мира для защиты конфиденциальной информации. Так что давайте придерживаться этого.

Шаг 7: Выберите объем контейнера TrueCrypt. Вы можете присвоить ему любое значение и нажать « Далее».

Шаг 8: введите пароль тома. Вы можете увидеть рекомендации по выбору трудно угадываемого пароля в окне мастера создания тома. После выбора надежного пароля нажмите кнопку « Далее».

Шаг 9: случайно наведите указатель мыши на окно мастера создания тома как минимум на 30 секунд. Это увеличит криптографическую стойкость ключей шифрования и, следовательно, повысит безопасность.
Теперь выберите Файловую систему из выпадающего меню. Здесь я выбрал NTFS. Теперь нажмите на кнопку Формат.

Шаг 10: Начнется процесс создания тома TrueCrypt. После завершения процесса вы увидите окно уведомления, как показано на скриншоте ниже. Нажмите кнопку ОК.

Шаг 11: Появится окно с просьбой создать еще один том Truecrypt. Теперь вам не нужно создавать какой-либо другой том. Нажмите на кнопку « Выход».

Шаг 12: Теперь нам нужно смонтировать созданный нами том на букву диска. Для выполнения этой задачи перейдите в открытое окно TrueCrypt. Если он не открыт, запустите приложение еще раз.
Вы увидите много букв дисков. Выберите любую из данной буквы. Здесь я выбрал диск H. Теперь нажмите кнопку Выбрать файл, чтобы перейти к файлу контейнера, который мы создали на предыдущих шагах.

Шаг 13: Просмотрите файл и выберите файл контейнера. Здесь я зайду в папку C: \ Users \ Himanshu \ Documents, потому что я создал файл контейнера (himanshufile) в этой папке.

Шаг 14: Все сделано. Теперь нам нужно смонтировать выбранный файл (himanshufile) на диске H. Для этого нажмите на кнопку « Установить».

Шаг 15: Он попросит вас ввести пароль, который вы установили на шаге 8. Введите пароль в соответствующее поле и нажмите кнопку ОК.

Шаг 16. Когда вы введете правильный пароль, TrueCrypt установит том на этот диск. Вы можете увидеть смонтированный том на скриншоте ниже.

Шаг 17: Он создаст виртуальный диск на вашем компьютере. Вы можете легко увидеть этот диск в разделе Мой компьютер. Вы можете делать все, например копировать, вставлять, удалять любые данные на этом виртуальном диске. Это действует как простой двигатель. Но данные, имеющиеся на этом диске, будут зашифрованы.

Как открыть файл на этом диске
Если все данные зашифрованы, то как вы их открываете? Вы можете открыть его, как вы открываете файлы на вашем компьютере. При открытии любого файла он будет автоматически расшифрован. Все расшифрованные данные хранятся в оперативной памяти. Вам не нужно вводить пароль снова и снова, чтобы открыть файлы.
Я хочу, чтобы диск был недоступен
Вы можете сделать это, перезагрузив компьютер. Том автоматически отключится, и все файлы, хранящиеся на нем, будут недоступны (и зашифрованы).
Вы также можете сделать это вручную, нажав кнопку размонтирования в окне TrueCrypt. Не забудьте выбрать диск, который хотите отключить, прежде чем нажимать на кнопку отключения.
После демонтажа диска вы не найдете этот виртуальный диск в разделе « Мой компьютер ».

Как я могу получить доступ к своим файлам снова
Вы должны снова смонтировать том на диске. Для этого повторите шаги с 12 по 16.
Вот так вы использовали TrueCrypt для шифрования ваших данных. Если у вас есть какие-либо вопросы или сомнения относительно использования этого программного обеспечения, вы можете задать их в комментариях.
Как изменить имя компьютера для локального или удаленного компьютера
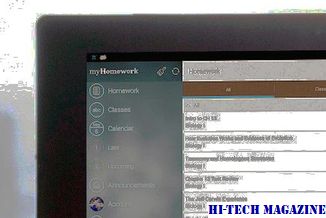
Вот как изменить имя компьютера для локального или удаленного компьютера с использованием некоторых простых методов.
Как быстро и легко зашифровать данные на андроид

Вот как быстро и легко шифровать данные на Android с секретностью.
Дешевая распродажа: Secrettsync может зашифровать / защитить ваши данные в Dropbox

Дешевая распродажа: SecretSync может шифровать / защищать ваши данные в Dropbox, SugarSync и других инструментах облачного хранилища







