Ðе верь разлюбит игра на гармошке
Оглавление:
Вставка изображений в документы - довольно простая работа (по крайней мере, в документах Office). Но когда дело доходит до извлечения этих изображений и сохранения их отдельно на жестком диске, все становится сложнее. Извлечение текста из документов, содержащих изображения, не так сложно, и многие инструменты OCR помогут вам в этом. Но делать это наоборот не кажется простым.
Существует ручной способ копирования каждого из них в буфер обмена и сохранения их с помощью графических редакторов. Но наверняка должен быть способ обойти эту ручную рутинную работу, верно? Да, конечно, есть.
Большинству из нас известен трюк WinZip / WinRar по архивированию файлов изображений из документов. Однако, это не работает для всех видов документов, и нетехнический парень определенно хотел бы чего-то более простого. Итак, вот наша разработка по Office Office Extraction Wizard, простому и мощному инструменту Windows для извлечения изображений практически из всех видов документов.
Использование мастера извлечения изображений Office
В зависимости от ваших требований вы можете загрузить инструмент и установить его или получить копию переносной версии. При запуске приложения вам будет показано окно приветствия. Вы можете пропустить это и нажать на кнопку Далее.

В следующем окне вас попросят найти исходный документ и выбрать выходную папку. Если вы хотите создать новую папку в выбранном месте, вы можете поставить галочку здесь. Нажмите Next, когда вы будете в порядке с тем, что вы выбрали.

Если у вас есть несколько входных файлов, вы можете перейти в пакетный режим, установив флажок рядом с текстом, читающим то же самое.

Вы можете добавить любое количество файлов здесь или даже удалить добавленные из списка. Кроме того, у вас есть возможность выбрать пользовательскую папку вывода, создать новые для каждого файла или остаться с местом происхождения.
Нажмите Next после того, как сделали свой выбор. Окно подтверждения появится в качестве отправной точки. Нажмите Пуск, а также установите флажок Пропустить эту страницу в будущем, чтобы в следующий раз перейти на этот дополнительный шаг.

В зависимости от размера файла (ов) и количества изображений, которые будут извлечены, процесс может занять некоторое время. После завершения вы можете закрыть окно или нажать на ссылку, чтобы открыть папку назначения.

Поддерживаемые форматы файлов
Вот список файлов и форматов, поддерживаемых этим удивительным инструментом: -
- Word (.doc |.dot |.docx |.docm |.dotm |.dotx)
- PowerPoint (.ppt |.pot |.pps | (.pptx |.ppsm |.potm |.potx |.pptm |.ppsx |.sldm)
- Excel (.xlsx |.xlsm |.xltm |.xltx)
- Другие (.odt |.ott |.odp |.otp |.ods |.ots |.odg |.otg |.sxw |.stw |.sxi |.sti |.sxc |.stc |.pages |.template |.numbers |.epub |.fb2 |.cbz)
- Для PDF у них есть другой инструмент под названием Мастер извлечения изображений PDF.
Заключение
Инструмент потенциально безупречен в извлечении изображений и упрощении вашей задачи в этой строке. Теперь вы можете покончить со всеми этими ручными усилиями. И следите за нашими сообщениями, если вы хотите изучить трюк WinZip / WinRar, который мы упоминали в начале. Мы расскажем об этом очень скоро.
Безопасное извлечение карт памяти без использования «Безопасное извлечение оборудования»
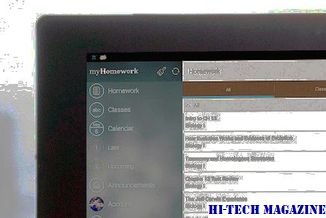
Если Windows перестанет распознавать ваши SD и другие карты памяти после использования Safely Remove Hardware , вот решение: прекратите использовать его!
Пакетное извлечение и сохранение изображений из документов Office

Мастер удаления извлечения документов позволит вам извлекать и сохранять в виде пакетного режима для документов Microsoft Office Word и т. Д. быстро.
Ocronline: извлечение текста из отсканированных документов и изображений

Извлечение текста из изображения и документов с помощью онлайн-инструмента ocr.







