How to enable thumbnails for all media files in macOS using QLVideo package | guruTricks
Оглавление:
В Mac OS X вы можете выбрать практически любой файл и просто нажать клавишу пробела, чтобы получить быстрый предварительный просмотр файла, прежде чем открывать его с помощью программы по умолчанию. Это быстрый способ предварительного просмотра нескольких изображений, видео и даже документов без использования большого количества ресурсов. Более того, если это ZIP-файл, вы узнаете его содержимое, даже не открывая его, и это здорово.

Теперь дело не в том, что функция предварительного просмотра полностью отсутствует в Windows 10, но она не так рационализирована, как на Mac. В Windows 10 откройте вкладку «Вид» на ленте «Проводник», и там вы найдете опцию «Панель предварительного просмотра» в верхнем левом углу. Всякий раз, когда вы нажимаете на файл, который совместим с панелью предварительного просмотра, вы получите мгновенный просмотр. Однако панель не совместима с большинством форматов файлов, включая PDF и ZIP, что является обязательным условием для функции предварительного просмотра, подобной этой.

Итак, сегодня я собираюсь показать вам, как вы получите Mac, как функцию предварительного просмотра в Windows, и, как всегда, есть приложение для этого. Seer for Windows - отличное приложение, с помощью которого вы можете получить эту функцию на своем компьютере с Windows. Теперь, по словам разработчика, Seer не только приносит функциональность в Windows 10, но даже делает ее лучше, быстрее и мощнее. Как? Давайте взглянем.
Провидец для Windows
Для начала загрузите и установите приложение Seer на свой компьютер. Установка проста, и вам просто нужно следовать инструкциям на экране, чтобы завершить установку. Установка чистая и не включает стороннего рекламного ПО. После завершения установки запустите приложение, и все готово.

Seer будет свернут в системном трее, и вы сможете выбрать совместимый файл и нажать пробел, чтобы получить предварительный просмотр. Это так просто.

Seer поддерживает аудио, видео, ZIP, RAR и не говоря уже о текстовых файлах. Документы Office на данный момент не поддерживаются, но файлы PDF отображаются в предварительном просмотре вместе с содержимым папки. Полный список можно найти в разделе « Тип» в « Настройках», который можно открыть с помощью контекстного меню, щелкаемого правой кнопкой мыши в области уведомлений.

Пока вы находитесь в настройках, не забудьте установить флажок « Запустить провайдера при загрузке ПК», чтобы убедиться, что вы загружаете программу, пока загружается ПК, и эта функция всегда у вас под рукой. Есть поддержка плагинов, но я не совсем уверен, как это работает.
Когда окно предварительного просмотра открыто, выбор другого файла простым щелчком мыши переместит предварительный просмотр ко второму файлу. Если файл не совместим, вы увидите информационную панель, которая предоставит вам краткую информацию о файле, включая контрольные суммы. Панель предварительного просмотра загружается быстро, и если вы хотите открыть файл в собственном средстве просмотра, это можно сделать прямо из окна предварительного просмотра.

Вы можете сделать несколько вещей в окне предварительного просмотра, и с каждым из них связан триггерный ключ, который можно найти в настройках. На всякий случай, если ключ триггера конфликтует с другой программой, вы можете изменить его в настройках параметров.

Заключение
Это было почти все, что нужно знать о Seer для Windows и о том, как вы можете использовать его, чтобы получить Mac, как мгновенный предварительный просмотр в Windows. Не это некоторые функции, которые ОС должна учиться друг у друга и предоставлять в качестве функции по умолчанию. Поэтому будем надеяться, что Windows будет работать над функцией панели предварительного просмотра для будущих обновлений, но до этого момента у нас есть провидцы.
ТАКЖЕ ЧИТАЙТЕ: как имитировать Windows Snap на вашем Mac
Предварительный предварительный просмотр Samsung за 3 квартал Samsung Sharp Rise

Samsung, крупнейший чип памяти и производитель жидкокристаллических дисплеев, сообщил о предварительных результатах третьего квартала, которые показывают резкое увеличение объема продаж и операционной прибыли .
Chrome 13 выпущен: включает в себя мгновенные страницы, предварительный просмотр и многое другое. Chrome 13: включает мгновенные страницы, предварительный просмотр и многое другое

Загрузить Chrome 13. В нем представлена новая функция Instant Pages, которая включена по умолчанию. Также включает функцию предварительного просмотра печати с помощью встроенного средства просмотра PDF.
Как подписать PDF, используя предварительный просмотр в OS X Yosemite для Mac
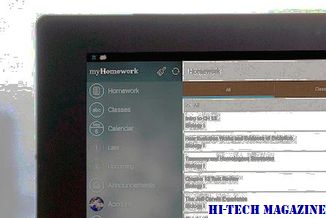
Вот как подписать PDF с помощью предварительного просмотра в Mac OS X Yosemite.







