rytp баÑбоÑÐºÐ¸Ð½Ñ Ð±ÐµÐ· маÑа VIDEOMEGA RU
Оглавление:
- Настройте статический IP-адрес
- Установите программное обеспечение веб-сервера
- HTTP файловый сервер (HFS)
- QuickPHP
- Прямой HTTP-трафик на сервер
- Заключение

Одной из предпосылок запуска сайта является знание того, где размещать файлы и сколько это будет стоить для доменного имени. Конечно, есть много способов сделать это. Вы можете выбрать один из множества бесплатных хостов (например, wordpress.com или blogspot.com) или выбрать себе хостинг. Самостоятельное размещение означает больше свободы и отсутствие необходимости полагаться на Google или WordPress для решения ряда задач.
Самостоятельное размещение означало бы пойти с хостинг-провайдером или принять его самостоятельно. Вы всегда можете начать с простого обслуживания веб-файлов со своего компьютера. Если вы не ожидаете слишком много посетителей в начале, это отличный способ показать свое имя, имея страницы для отображения вашего продукта или услуги. Конечно, это означает, что ваш компьютер должен быть всегда включен, потому что он будет действовать как сервер, но тогда у нас он в основном постоянно включен, не так ли?
Мы рассмотрим, как заставить имя хоста указывать на ваш компьютер, чтобы вы могли использовать его как реальный домен веб-сайта, и как перенаправлять входящие запросы на компьютер, который действует как веб-сервер.
Настройте статический IP-адрес
Статический адрес не меняется. Это всегда 11.22.333.44, например. Если это так, то вы могли бы легко дать кому-то свой IP-адрес, и он мог бы получить доступ к вашему веб-сайту, если были предприняты необходимые шаги. Однако, если у вас динамический (изменяющийся) IP-адрес, это не сработает, потому что вам придется постоянно узнавать новый IP-адрес, а затем снова делиться им со всеми.
Посмотрите разницу между статическим и динамическим IP-адресом в этом посте.
Независимо от того, есть ли у вас статический или динамический адрес, доступ к веб-сайту по его IP-адресу не очень удобен для пользователя. Мы собираемся найти программу, которая может дать нам понятное человеку имя, например обычный веб-сайт, и затем постоянно обновлять службу имен с помощью текущего внешнего IP-адреса, даже если он динамический.
Шаг 1: Создайте бесплатный аккаунт и No-IP.com, используя эту ссылку здесь. Заполните основы и затем установите флажок Создать мое имя хоста позже.

Прокрутите вниз и выберите Free Sign Up.

Шаг 2: Следующий необходимый шаг - активировать учетную запись с помощью электронной почты, которую отправляет No-IP.
Шаг 3: Когда ваша учетная запись подтверждена, перейдите по этой ссылке здесь, чтобы создать новый хост.
Выберите любой из бесплатных доменов из выпадающего списка. Выберите DNS Host (A) в качестве Типа имени хоста, а затем оставьте остальные как есть. Это нормально, что IP-адрес отображается как есть - он не будет сохраняться таким образом, даже если вы используете динамический адрес с вашим провайдером.

Прокрутите вниз и выберите Добавить хост.
Шаг 4. Чтобы гарантировать, что каждый изменяющийся IP-адрес всегда связан с именем хоста, нам необходимо загрузить клиент динамического обновления DNS. Получить эту программу здесь.
Начните мой вход с вашим адресом электронной почты и паролем с шага 1.

Нажмите « Редактировать хосты», а затем установите флажок рядом с хостом, который был только что создан на шаге 3.

Нажмите Сохранить и обратите внимание, что IP-адрес, с которым вы в данный момент работаете, будет связан с этим именем хоста.

Вы можете выйти из этой программы в любое время, но по-прежнему сохранять ее работоспособной, поскольку она сведет к минимуму область уведомлений.
Примечание. Необходимо подтвердить, что вы все еще хотите, чтобы это имя хоста было активным один раз в месяц, иначе имя будет приостановлено до тех пор, пока вы не войдете в систему и не скажете, что хотите сохранить его. Это небольшая цена за бесплатный сервис.
Установите программное обеспечение веб-сервера
Теперь, когда IP-адрес всегда будет привязан к имени хоста, следующим важным шагом будет установка программного обеспечения, необходимого для обслуживания веб-сайта. Мы предложим вам пару программ, в зависимости от ваших потребностей.
HTTP файловый сервер (HFS)

HFS - это распространенная программа для размещения простых веб-сайтов. Я использовал его для размещения одной страницы в течение многих месяцев в обязательном порядке. Если вам нужен хостинг сайта, который использует только HTML, это отличная, переносимая программа.
Шаг 1: Загрузите HFS по этой ссылке здесь.
Шаг 2: После установки откройте единственный загруженный файл, который называется HFS. Нажмите клавишу F5, чтобы переключиться в режим эксперта. Щелкните правой кнопкой мыши значок небольшого дома на левой панели и выберите параметр « Привязать корень к реальной папке».

Найдите папку с файлами сайта. Обратитесь к следующему разделу для направления трафика на этот сервер с функцией переадресации портов в маршрутизаторе.
QuickPHP
Вам может понадобиться сервер, который поддерживает PHP. HFS не поддерживает PHP, поэтому использование QuickPHP может послужить хорошей заменой.
Шаг 1: Эта программа переносима. Он представлен в ZIP-файле и может быть загружен здесь.
Шаг 2: После запуска настройки просты. Введите локальный IP-адрес сервера, 80 для номера порта, а затем выберите файлы веб-сайта для текстовой области корневой папки.
Имена файлов документа по умолчанию предназначены для указания того, что QuickPHP должен искать и представлять как корневой файл. Мои файлы содержат страницу Index.html, которая должна быть загружена при доступе к веб-сайту. Поскольку он указан здесь, файл будет отображаться как страница по умолчанию. Другими словами, когда сервер загружается из JonFisher.HopTo.org, страница индекса будет загружаться первой.

Выберите Пуск, чтобы начать обслуживание файлов в качестве веб-сайта.
Прямой HTTP-трафик на сервер
Подобно пересылке трафика FTP на внутренний IP-адрес для целей передачи файлов по FTP, входящий трафик веб-сайта должен направляться на локальный компьютер, который обслуживает веб-сайт. Мы делаем это с роутера.
Полезный совет: также посмотрите, как перенаправление портов полезно для настройки клиентов удаленного рабочего стола с этим руководством.
Шаг 1: Откройте командную строку на компьютере веб-сервера и введите Ipconfig, чтобы найти адрес шлюза по умолчанию, например:

Шаг 2: Откройте шлюз в браузере и перейдите к разделу конфигурации, который относится к переадресации портов.
Мои настройки Linksys WRT150N находятся в разделе « Приложения и игры»> «Переадресация одного порта». Выберите предопределенное приложение HTTP или сделайте ручной выбор, используя порт 80. Отправьте это на компьютер, который работает как веб-сервер. Адрес будет указан рядом с адресом IPv4, как на скриншоте выше.

Обязательно сохраните изменения, прежде чем продолжить.
В зависимости от программы, которую вы использовали выше, в сочетании с файлами веб-сайта, теперь вы можете получить доступ к локально размещенному сайту с указанным вами именем хоста.
Вот пример моего сайта, размещенного с HFS на моем локальном компьютере:

Заключение
Очевидно, насколько легко (легко, если вы в состоянии точно выполнить эти шаги) начать обслуживание файлов вашего сайта со своего компьютера, не тратя лишних копеек на службу хостинга или доменное имя. Да, понятно, что бесплатные опции имени хоста не так уж хороши, но это ничего не стоит использовать. Клиент обновления DNS замечательно поддерживает IP-адрес в соответствии с именем хоста без необходимости что-либо делать вручную.
Как изменить имя компьютера для локального или удаленного компьютера
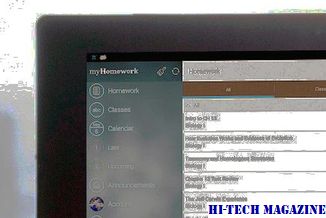
Вот как изменить имя компьютера для локального или удаленного компьютера с использованием некоторых простых методов.
Как разместить папку как FTP-сервер на Windows

Вот как разместить папку в качестве FTP-сервера на компьютерах с Windows.
Как играть в покемонов иди безопасно с домашнего компьютера

Если вы предпочитаете сидеть дома, а не исследовать окрестности во время игры в Pokémon GO, вот как вы можете использовать свой домашний компьютер.







