Intermediate Microsoft Word Tutorial - Using Word Add-Ins
Оглавление:
- Почему Microsoft Word?
- 10 Невероятных возможностей новой краски 3D
- Создать водяной знак в Microsoft Word
- Шаг 1: выберите фоновую форму
- Шаг 2: попробуйте разные шрифты
- Шаг 3: Сохраните это как изображение
- Шаг 4: обрежьте по своему вкусу
- 6 лучших приложений для редактирования изображений для создания двойной экспозиции в Windows 10
- Ограничения
- Пусть ваше творчество разрастется
Сейчас 2018 год, и делиться фотографиями в социальных сетях очень просто. Тем не менее, теперь фотографии должны пройти два необходимых процесса, прежде чем они будут размещены в Интернете - фильтры и водяные знаки. Хотя применение фильтров и водяных знаков - это детская игра, благодаря всем приложениям для редактирования фотографий они создают водяные знаки, которые иногда оказываются сложными.

Тем не менее, с новыми функциями редактирования изображений в Microsoft Word, создание изображения водяного знака в нем не так уж сложно. Удивлены? Да, вы можете использовать Word, чтобы сделать несколько крутых водяных знаков. Вам просто нужно объединить пару трюков для редактирования изображений и немного творчества, и вы будете отсортированы.
Почему Microsoft Word?
Вы можете быть удивлены - зачем выбирать Microsoft Word? Особенно, когда существует так много инструментов, доступных как для автономного, так и для онлайн-использования. В конце концов, это текстовый редактор, который почти не поддерживает функции редактирования изображений.

За последнее десятилетие Microsoft постепенно добавила множество креативных возможностей в свои приложения Office. Будь то новые функции редактирования изображений Word или отличный способ добавить видео YouTube в слайды PowerPoint.
Кроме того, множество шрифтов и форм делают его идеальной площадкой для дизайна ваших изображений водяных знаков. Не стоит забывать тот факт, что Word доступен практически на всех компьютерах с Windows, и его эксплуатация далека от использования сложных инструментов редактирования изображений, таких как Photoshop.
Все, что для этого нужно - запустить приложение на рабочем столе и выполнить несколько простых шагов. Итак, начнем.
Также на

10 Невероятных возможностей новой краски 3D
Создать водяной знак в Microsoft Word
Шаг 1: выберите фоновую форму
Откройте документ Word и вставьте фигуру из библиотеки Shapes. Это может быть простой круг, или вы можете создать сложный, смешивая различные формы (идеальный выбор).

Одна из моих любимых вещей - выбор формы и встраивание второй. Например, вы выбрали круг в качестве базовой фигуры. Итак, теперь вы можете экспериментировать, наслаивая 2-3 пунктирных круга.

Для этого щелкните правой кнопкой мыши второе изображение и выберите «Формат формы». Перейдите на линию и выберите один из многих доступных типов тире.
P ro Совет. Вы также можете включить значок на изображение водяного знака.Шаг 2: попробуйте разные шрифты
Как только вы закончите с формой и значком, пришло время вставить формулировку. Если это только одно слово, вам повезло, так как вам нужно найти только один шрифт, который больше всего описывает ваше призвание.

Но, если это больше, чем один, не беспокойтесь. В Word есть множество шрифтов, которые вы можете комбинировать, чтобы выделить свое изображение.
Шаг 3: Сохраните это как изображение
После добавления всех элементов самое время сохранить изображение, желательно в формате PNG. И тут возникает глупость: в Word нет встроенного механизма для сохранения файла в виде картинки.
Текстовый редактор не считает сочетание фигур рисунком, и это правильно. Ну, они просто формы для программы. Так что теперь нам придется обмануть Word, чтобы поверить, что водяной знак - это картинка. В этот момент на помощь приходит встроенный инструмент скриншотов Word. В основном он делает скриншот вашего документа Word и сохраняет его как изображение.
Мы должны будем обмануть Слово, чтобы поверить, что водяной знак - это картинка
Чтобы использовать инструмент «Обрезка», откройте новый документ Word. Нажмите «Вставка»> «Снимок экрана»> «Обрезка экрана», чтобы активировать инструмент обрезки через 3-5 секунд.

Все, что вам нужно сделать, это отметить область из первого документа, и она будет немедленно перенесена на новую страницу. Убедитесь, что курсор не виден при захвате скриншота.
Полезный совет: вы также можете использовать инструмент Snipping в Windows 10.Шаг 4: обрежьте по своему вкусу
После того, как снятый снимок экрана передан, вы можете использовать встроенные инструменты MS Word, чтобы придать ему больше смысла. Если это ваш первый раз, позвольте мне начать с того, что в Word теперь есть множество фильтров на выбор.

Чтобы применить фильтр, просто выберите его на вкладке «Художественные эффекты». Для круговых изображений сначала нужно обрезать изображение до круга (чтобы эффекты не появлялись). Чтобы активировать кадрирование, щелкните изображение, перейдите на вкладку «Формат» и выберите «Кадрировать»> «Соотношение сторон»> 1: 1.

Сделав это, выберите Crop to Shape и выберите круглую форму и обрежьте изображение. Теперь, когда вы примените фильтр, он будет применен к круглой части. Как только вы настроили изображение, щелкните правой кнопкой мыши и выберите Сохранить изображение как и все. Не так сложно, правда?

Также на

6 лучших приложений для редактирования изображений для создания двойной экспозиции в Windows 10
Ограничения
Microsoft Word ни в коем случае не является графическим инструментом, и поэтому создание изображений водяных знаков в Word строго ограничено использованием фигур. Хотя встроенный пакет для редактирования изображений также отображает красивые изображения, края остаются белыми.

Обычно я делаю серию красивых круглых изображений, а затем использую онлайн-инструмент, такой как LunaPic, чтобы сделать фон прозрачным.
Посетите LunaPic
Пусть ваше творчество разрастется
Как говорится, чем больше ограничений, тем лучше результат. Просто позволь своему творчеству взбеситься.
Несомненно, есть несколько ограничений. Но с другой стороны, этот метод несложный и простой. Что еще более важно, он идеально подходит для автономного использования.
Прежде чем приступить к этому, есть несколько пунктов, которые вы должны соблюдать при нанесении водяных знаков на ваши фотографии. Прочитайте советы, чтобы сделать это эффективно по ссылке ниже.
Добавить водяной знак и ссылки на ваши изображения с помощью Windows Live Writer

В этом учебнике рассказывается, как добавить водяные знаки и веб-ссылки на ваши изображения с использованием Windows Live Writer легко.
Редактировать, настраивать или удалять водяной знак Windows 8 CP с помощью редактора водяных знаков WCp

Мой редактор водяных знаков WCP удалит водяной знак Windows 8. Cp
Как легко добавить водяной знак в видео на Android
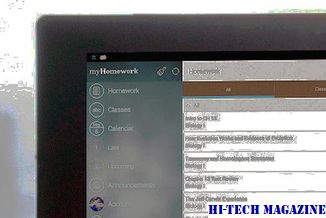
Есть отличный способ добавить водяной знак в видео на Android с помощью приложения InShot. Давайте посмотрим, как добавить водяные знаки, как профи.







