Mirzapur - Happy Tourism Day | Amazon Prime Video
Оглавление:
- 1. Установите PIN-код для своей учетной записи
- 2. Выберите и защитите контент
- Одно кольцо, чтобы управлять ими всеми
Amazon Prime Video больше не является аутсайдером. На самом деле, по сравнению с Netflix, на нем больше людей смотрят видео. Инвестиции бренда в свежий и оригинальный контент действительно окупились. Кроме того, потому что ни один другой бренд сегодня не предлагает бесплатную двухдневную доставку вместе с годовой подпиской на потоковое видео.

Тем не менее, благодаря широкому спектру шоу, доступных даже на мобильных устройствах, как вы будете следить за тем, чтобы ваши несовершеннолетние дети держались подальше от номинального контента?
Ну, Prime Video имеет некоторые умные средства родительского контроля, встроенные в его службы, чтобы дети не могли смотреть то, что нравится только взрослым.

Вот как вы устанавливаете родительский контроль на Amazon Prime Video.
Примечание. Для Amazon Prime Video требуется действующая подписка. Убедитесь, что у вас есть это.1. Установите PIN-код для своей учетной записи
Первый шаг включает в себя настройку PIN-кода для вашей учетной записи . Этот пароль будет использоваться для ограничения доступа к любому контенту, который вы, как родитель, не хотите, чтобы ваши дети смотрели.
Шаг 1. Чтобы настроить его, перейдите в приложение Prime Video на своем телефоне. Там, найдите значок меню гамбургера в верхнем левом углу. Нажмите на это, чтобы продолжить.

Шаг 2: На следующем экране выберите и нажмите «Настройки».

Шаг 3: приложение теперь покажет ряд настроек, найдите Родительский контроль и нажмите на него.
Примечание. Эти настройки определяют, как приложение Amazon Prime Video работает на вашем телефоне. Пожалуйста, воздержитесь от изменения каких-либо настроек, если вы не понимаете их влияния.
Шаг 4. Из следующих вариантов нажмите «Изменить PIN-код Amazon Video», чтобы продолжить.

Шаг 6: Теперь приложение попросит вас ввести пароль. Это тот же пароль, что и в вашей учетной записи Amazon.

Шаг 7. После успешного входа в систему введите PIN-код (персональный идентификационный номер) по вашему выбору. Запишите этот PIN-код, так как он понадобится на всех устройствах, связанных с вашей учетной записью Amazon, для воспроизведения видео. Нажмите на кнопку Сохранить, как только вы закончите.

2. Выберите и защитите контент
Теперь, когда вы настроили PIN-код для своей учетной записи Amazon Prime Video. Следующий шаг включает выбор типа контента, который вы хотите защитить паролем, используя функцию родительского контроля.
Шаг 1: Мы просто перейдем к настройке родительского контроля. Если вам нужна помощь в поиске этих настроек, выполните шаги с 1 по 3, как указано выше. В разделе «Родительский контроль» вы найдете параметр «Ограничения на просмотр». Нажмите на это, чтобы продолжить.

Шаг 2. Нажав на Ограничения просмотра, вы снова откроете страницу входа. Приложение попросит вас ввести пароль, такой же, как в вашей учетной записи Amazon.

Шаг 3: Вы получите ряд опций для контроля, какой тип контента вы хотите ограничить. Зеленая точка означает, что ваше приложение не будет запрашивать PIN-код, если вы воспроизводите контент, который соответствует возрастным ограничениям.
Для чего-то еще вам понадобится PIN-код, который вы только что установили. Выберите рейтинг согласно вашему выбору.

Шаг 4: После того, как вы сделали выбор, выйдите из настроек.
Теперь попробуйте воспроизвести любой контент с рейтингом выше вашего выбора. Вам будет предложено ввести свой PIN-код, независимо от того, где вы используете Amazon Prime Video.

Одно кольцо, чтобы управлять ими всеми

Отличная особенность настройки родительских ограничений с помощью PIN-кода заключается в том, что он работает без проблем на всех платформах. Таким образом, независимо от того, сколько устройств вы подключили к одной учетной записи Amazon, настройки будут отражаться по всем направлениям.
Также читайте: 8 самых веселых индийских спецпредложений, которые вы должны посмотреть на Amazon Prime VideoКак установить родительский контроль в Netflix
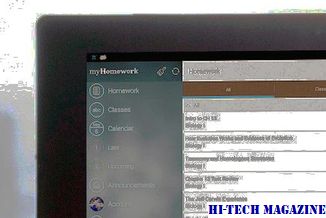
Вы можете настроить родительский контроль в своей учетной записи Netflix. Узнайте, как установить защиту паролем в Netflix, чтобы другие пользователи не наблюдали шоу.
Как установить родительский контроль в магазине Google Play (полное руководство)

Обеспокоены ли ваши дети будут тратить деньги или получать доступ к вредоносным приложениям в Play Store? Вот полное руководство по родительскому контролю в Google Play Store.
Лучшие 4 способа установить родительский контроль в Android для детей

Беспокоитесь о том, что ваш ребенок слишком часто пользуется вашим смартфоном? Не хотите, чтобы она потребляла вредоносный контент онлайн? Вот 4 способа установить родительский контроль в Android.







