"Ил-2 Штурмовик" нового поколения - "Битва за Сталинград" и "Битва за Москву" #14
Двухэтапный процесс проверки - это функция Gmail, которая позволяет добавить дополнительный уровень безопасности в вашу учетную запись электронной почты. Если вы включите двухэтапную аутентификацию, всякий раз, когда вы регистрируетесь в учетной записи Google из нового места, такого как новый браузер или мобильный телефон, вам нужно будет ввести код безопасности, кроме вашего пароля. Таким образом, даже если хакер получит ваш пароль, он не сможет войти в вашу учетную запись.
Вот как вы можете включить его.
Сначала войдите в свою учетную запись Google. Перейдите на страницу Настройки учетной записи, щелкнув свое имя на главной странице Google и выбрав Настройки учетной записи. В разделе «Личная безопасность» рядом с «Безопасность» вы увидите «Использование двухэтапной аутентификации». Нажмите на нее.

Вы попадете на вводную страницу, в которой перечислены шаги по настройке двухэтапной аутентификации. Нажмите Настройте двухэтапную аутентификацию.

Теперь вам нужно будет выбрать, как вы хотите получать свои коды подтверждения. Вы можете получить его с помощью текстового сообщения / голосового вызова или через приложение, которое доступно для iPhone, Android и Blackberry.
Я выбрал здесь текстовое сообщение. Затем вам нужно будет ввести необходимые данные, такие как страна, в которой вы живете, и номер мобильного телефона. Нажмите Отправить код после ввода всех подробностей.
Если вы выбрали какое-либо из доступных приложений, вам нужно сначала загрузить приложение из соответствующего магазина приложений (или m.google.com/authenticator в случае Blackberry).

С Android или iPhone вы можете сканировать QR-код и генерировать код подтверждения. Для Blackberry после установки приложения вы должны ввести ручной ключ, который будет предоставлен вместе с именем вашей учетной записи, и он будет генерировать код проверки. После того, как у вас есть код, введите его в соответствующее поле и нажмите Verify.
Следующим шагом будет настройка опции резервного копирования. Вы можете добавить другой телефон в качестве резервной копии, если ваш основной телефон украден или потерян. После того, как вы закончите, вам будет предложено создать специальный пароль для приложения, если вы используете разные приложения, такие как Picasa, редактор текстовых слов и т. Д. Нажмите «Далее».

Теперь нажмите Включите двухэтапную аутентификацию. Вы будете подписаны во всех местах. В следующий раз после входа в систему появится экран ниже. Вы получите код подтверждения в виде текстового сообщения или голосовой почты, если вы выбрали этот вариант, или вы можете создать код, используя приложение для мобильного телефона. Введите полученный код в поле рядом с Введите код и нажмите «Проверить», и все готово.

Вы можете заставить Google запомнить проверку на этом компьютере или телефоне в течение 30 дней, если вы этого хотите, проверив поле, как показано выше.
Как изменить учетную запись Microsoft на локальную учетную запись в Windows 10

В этом руководстве показано, как переключиться на локальную учетную запись с учетной записи Microsoft в Windows 10, чтобы вы могли войти в систему с локальной учетной записью на своем компьютере.
Как изменить локальную учетную запись на учетную запись Microsoft в Windows 8

Узнайте, как изменить локальную учетную запись на учетную запись Microsoft в Windows 8 и почему вы должны или не должны.
Как отключить или удалить и повторно включить вашу учетную запись Twitter
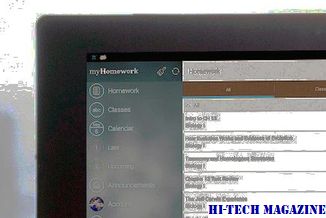
Узнайте, как отключить или удалить и повторно включить вашу учетную запись Twitter.







