Мое первае тварение
Оглавление:
Может быть много причин, вы можете заблокировать, заблокировать или занести в черный список определенные веб-сайты из браузера на своем система. Возможно, вы являетесь организацией, которая не хочет, чтобы некоторые веб-сайты открывались на компьютерах вашей организации, или вы можете быть заинтересованным родителем, который не хочет, чтобы его или ее дети видели тревожный контент. В статье описаны различные методы для черного списка или блокировки веб-сайтов в браузерах на компьютере под управлением Windows 8.1.
Как заблокировать или заблокировать веб-сайты

Использование прокси-скрипта для блокировки веб-сайтов в IE и Chrome
может использовать прокси-скрипт для блокировки всех веб-сайтов, кроме тех, которые принадлежат вашей организации. По сути, вы отключаете один сайт здесь и блокируете другие. Я нашел скрипт на berkeley.edu, который делает это:
функция FindProxyForURL (url, host) {// Обход прокси для *.thewindowsclub.com if (dnsDomainIs (host, ".thewindowsclub.com")) { return "DIRECT"; } return "PROXY //127.0.0.1:18080"; } // Конец функции
Если вы скопируете приведенный выше сценарий в Блокнот и сохраните его как.pac-файл, вы сможете открывать веб-сайты, связанные только с TheWindowsClub.com, основным сайтом блога, новостями и форумом. Если вы попытаетесь открыть какой-либо другой сайт, вы получите предупреждение, и сайт не откроется. Вы можете изменить имя сайта на веб-сайт своей организации, чтобы пользователи вашей организации могли получать доступ только к сайтам вашей организации. Это будет основной веб-сайт и все поддомены вашей организации.
Вы должны настроить его с помощью «Свойства обозревателя» на панели управления. На вкладке «Подключения» щелкните настройки локальной сети. Снимите флажок «Автоматически определять настройки». Нажмите, чтобы установить флажок «Использовать сценарий автоматической настройки».
В поле адреса введите расположение файла.pac следующим образом:
Файл: // C: /Path/script.pac
Файл: // остается неизменным, пока путь и имя файла могут отличаться в зависимости от того, где вы сохранили файл и как вы назвали файл. Обратите внимание, что вместо обратных косых черт мы использовали косые черты, как в случае с URL-адресами в Интернете.
Поскольку Chrome также использует настройки прокси-сервера из Internet Options, это повлияет как на Internet Explorer, так и на Chrome.
этот метод довольно ограничительный и может не служить цели многих. Существуют и другие способы блокировки или добавления в черный список веб-сайтов в Internet Explorer, Firefox, Chrome и других браузерах. Давайте посмотрим на них.
Использование файла HOSTS для блокировки отдельных сайтов
Hosts File - это временный кеш DNS, который позволяет ускорить открытие веб-сайтов. Вы можете использовать этот файл для отклонения отдельных веб-сайтов. Файл Hosts в Windows находится в следующем каталоге:
C: Windows System32 drivers etc
Вам нужно будет отредактировать файл Hosts. Щелкните файл правой кнопкой мыши и используйте «Блокнот», чтобы открыть файл. Для каждого веб-сайта, который вы хотите добавить в черный список, добавьте новую строку и создайте запись в следующем формате:
127.0.0.1 website.com
Сохраните файл и закройте его. Вы обнаружите, что теперь у вас нет доступа к веб-сайтам, которые вы добавили в файл HOSTS, используя вышеуказанный формат.
Убедитесь, что вы используете варианты веб-сайтов, чтобы другие не могли использовать варианты. Например, если вы заблокируете facebook.com, вы также захотите заблокировать m.facebook.com, чтобы пользователи не могли получить доступ к мобильному сайту.
Использование Content Advisor в Internet Explorer
Вы можете блокировать отдельные сайты или блокировать сайты по категориям или природе, используя Content Advisor.
Использование зоны с ограниченным доступом в Internet Options
Вы также можете заблокировать выбор веб-сайта, открыв его, добавив их в зону ограниченного доступа в Интернете.
Использование OpenDNS для веб-сайтов Blacklist
Родительский контроль, предлагаемый OpenDNS, лучше, чем большинство других бесплатных поставщиков услуг DNS. Вы просто выбираете тип фильтруемых веб-сайтов, а затем OpenDNS выполняет эту работу за вас. Это может блокировать и некоторые законные сайты, но их стоит использовать. Открытый DNS является бесплатным и платным, а при обеспечении безопасных разрешений DNS он также предлагает элементы управления, такие как тайминги, когда дети могут использовать компьютеры.
Использование родительских элементов управления Windows
Использование родительских элементов управления через некоторую службу DNS намного лучше, чем локальная. Вот почему я говорил о родительском контроле Open DNS выше. Вы также можете сделать то же самое с помощью параметра Family Safety в Windows 8. Вам нужно будет войти в профиль вашего ребенка и создать рейтинговую систему для профиля, чтобы ребенок мог получить доступ только к сайтам, которые, по-видимому, подходят для этого профиля. Вам придется повторить то же самое для других профилей других детей. Этот метод не на сто процентов надежный, но вы по-прежнему попадаете в черный список некоторых сайтов на основе рейтинга контента. Yiu также может использовать некоторое бесплатное программное обеспечение для родительского контроля.
Использование надстроек и расширений
Если вы используете Chrome и Firefox, вы можете получить расширения для этих сайтов для черных списков. Вы также можете настроить пароли в расширениях, чтобы другие не изменяли настройки. Некоторые из таких расширений - это блокировка и белый список для Chrome. Пользователи Firefox могут проверить блок-сайт или минимальный блок сайта.
К сожалению, Internet Explorer не имеет таких надстроек, но вы можете использовать Ограниченные узлы и Контент-контент в настройках Интернета. Эти два, однако, не так эффективны, как наличие специального дополнения для черных списков или блокировки веб-сайтов во всех браузерах.
Если у вас есть другие идеи по этому вопросу, пожалуйста, разделите их ниже, и я обновлю сообщение.
Этот пост поможет вам в случае использования белых списков в Windows 10 по соображениям безопасности.
Как разрешить или заблокировать файлы cookie в браузере Microsoft Edge

Если ваш Microsoft Edge блокирует Cookies, вы можете увидеть, что Cookies должны быть разрешены , Узнайте, как разрешать или блокировать файлы cookie в браузере Edge.
Как заблокировать или открыть порт в брандмауэре Windows
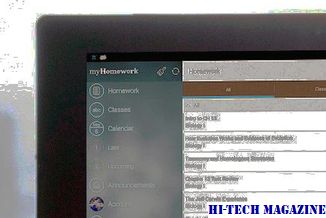
Узнайте, как открыть порт, заблокировать или закрыть порт в брандмауэре Windows в Windows 10/8/7. Чтобы настроить то же самое, вам нужно будет открыть дополнительные настройки.
Заблокировать отправителя или контакт с отправкой писем в Gmail или Outlook.com

В этом сообщении показано, как заблокировать отправителя или контакт с отправкой писем в Gmail или Outlook.com. Блокируйте адреса электронной почты, которые отправляют вам спам.







