Настя и сборник весёлых историй
Оглавление:
Изучение кэша веб-памяти, хранящегося на компьютере пользователя, может выявить активность браузера пользователя и, таким образом, оставаться конфиденциальным, как и другие браузеры, Microsoft Edge также предлагает ориентированную на конфиденциальность Режим просмотра в режиме InPrivate . Это хороший способ просмотреть Интернет, если вы хотите охватить свои онлайн-треки. Но если вы не найдете эту функцию полезной или если вы хотите отключить ее в своей корпоративной сети по какой-то причине, мы покажем вам способ отключить режим просмотра Edge InPrivate с помощью реестра Windows или Редактор групповой политики .
Отключить режим просмотра InPrivate в Edge
Частный просмотр предоставляется с определенной целью, Это гарантирует, что все ваши поисковые запросы в Интернете и онлайн-история не будут видны вам или другим пользователям при следующем входе в систему. InPrivate Browsing помогает предотвратить использование браузером Edge данных о сеансе просмотра. Это включает файлы cookie, временные файлы Интернета, историю и другие данные. Панели инструментов и расширения по умолчанию отключены. Дополнительную информацию см. В справке.
Чтобы отключить просмотр InPrivate, вам нужно просто закрыть это окно браузера. Чтобы окончательно отключить просмотр InPrivate, вам нужно будет использовать REGEDIT или GPDEIT>

Использование редактора реестра
Чтобы отключить эту функцию, запустите regedit, чтобы открыть редактор реестра и перейти к следующему пути:
HKEY_LOCAL_MACHINE SOFTWARE Политики Microsoft
Когда щелкните правой кнопкой мыши по Microsoft , нажмите Новый и выберите Ключ. Назовите этот новый ключ как MicrosoftEdge .
Теперь щелкните правой кнопкой мыши по MicrosoftEdge, нажмите Создать, а затем нажмите Ключ, чтобы создайте подпапку и назовите ее как Main .

После этого выберите Main и щелкните правой кнопкой мыши в пустое пространство на правой панели. Затем щелкните Новый > DWORD (32-разрядный) Значение и назовите его как AllowInPrivate .

Наконец, дважды щелкните AllowInPrivate и убедитесь, что его значение установлено на «0» (ноль). Это приведет к отключению режима InPrivate в браузере Edge.
Ниже приведены поддерживаемые значения:
- 0 - не разрешено.
- 1 (по умолчанию) - разрешено.

При перезагрузке компьютера вы будете наблюдать В окне нового окна InPrivate параметр выделен серым цветом.

Использование редактора групповой политики
Вы также можете отключить режим просмотра Edge InPrivate с помощью метода групповой политики. Чтобы сделать это, запустите gpedit.msc, чтобы открыть редактор групповой политики.

Теперь перейдите к следующему параметру:
Конфигурация компьютера> Административные шаблоны> Компоненты Windows> Microsoft Edge
Дважды щелкните Разрешить просмотр в режиме InPrivate и установите Отключено .
Этот параметр политики позволяет вам решить, смогут ли сотрудники просматривать страницы с помощью просмотра веб-страниц InPrivate. Если вы включите или не настроите этот параметр, сотрудники могут использовать просмотр веб-страниц InPrivate. Если вы отключите этот параметр, сотрудники не смогут использовать просмотр веб-страниц InPrivate.
Нажмите «Применить» и выйдите.
Надеюсь, что это поможет.
Пользователи Internet Explorer, Chrome, Firefox могут видеть этот пост, если они хотят отключить Частный просмотр.
Как отключить функцию предварительного просмотра вкладки Edge browser

Вы можете отключить функцию предварительного просмотра вкладки Edge Browser в Windows 10, отредактировав значение ключа реестра - TabPeekEnabled. Посмотрите, как!
Как включить спящий режим (или режим гибернации) в Windows 8
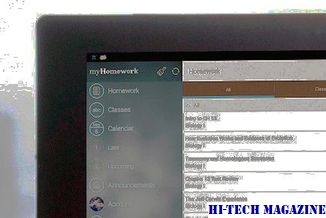
Узнайте, как включить спящий режим (или вариант спящего режима) в Windows 8.
Как отключить режим инкогнито Chrome на Windows, Macos и Android

Режим инкогнито в Chrome похож на обоюдоострый меч. Так что, если вы хотите заблокировать режим инкогнито в Google Chrome? Вот отличное руководство, чтобы сделать это.







