Пропал диспетчер (меню, панель) Realtek HD audio driver Windows 10
Оглавление:
Realtek HD Audio Driver - наиболее часто используемые звуковые драйверы для управления настройками звука для системы Windows. Realtek High Definition Audio Manager поставляется вместе с драйвером Realtek Audio. В основном это наиболее часто используемый звуковой драйвер, который загружается с невероятными функциями и поддерживает шестиканальный цифроаналоговый преобразователь (ЦАП) с 16.20.24-битной импульсно-кодовой модуляцией в канальном аудио 5.1.
По сути, звуковой драйвер упрощает воспроизведение звука на рабочем столе Windows и, как известно, обеспечивает высококачественный звук в вашей системе с помощью звуковой карты. Он помечен вашим аудиоустройством для улучшения звука. Недавно пользователи Window сообщили о трудностях с доступом к звуковому драйверу. Пользователи также имели значок Realtek HD Audio Manager , который был потерян или сбился с панели задач, системного трея и раздела уведомлений. Вероятно, проблема может возникнуть либо после обновления Windows, либо из-за изменения драйвера звуковой карты.
В этой статье мы обсудим, как загрузить и переустановить Realtek HD Audio Manager. Это сообщение также содержит предложения по следующим вопросам:
-
Отсутствует значок Realtek HD Audio Manager
-
Отсутствует менеджер Realtek HD Audio Manager
-
Realtek HD Audio Manager не открывается.
Вы можете создать точку восстановления системы до вы начинаете.
Загрузка и переустановка Realtek HD Audio Manager
Перед загрузкой новых драйверов удалите все текущие драйверы. Чтобы избежать дублирования конфликтов между несколькими драйверами, необходимо также удалить дубликаты аудиодрайверов.
Для этого выполните следующие действия:
Нажмите кнопку «Пуск» и перейдите к Диспетчер устройств.
Развернуть Звуковые, видео и игровые контроллеры из списка в Диспетчере устройств.
В этом разделе найдите аудиодрайвер Realtek High Definition Audio .
Щелкните его правой кнопкой мыши и выберите на Удалите устройство из выпадающего меню.

Отметьте опцию с помощью Удалить программное обеспечение драйвера для этого устройства и нажмите кнопку uninstall .

Теперь перейдите на вкладку «Виды» и нажмите « Показать скрытые устройства в раскрывающемся меню.

Теперь найдите дубликаты аудио-драйверов, если они есть.
Щелкните правой кнопкой мыши по нему и нажмите кнопку« Удалить ».
Перезагрузите систему.
Чтобы вручную загрузить аудиодрайвер, перейдите на официальный сайт Realtek здесь .
Ознакомьтесь с условиями и установите флажок «Принимаю выше ".

Нажмите Следующая страница.
На странице загрузки перечислены доступные драйверы для загрузки с цветным шрифтом.
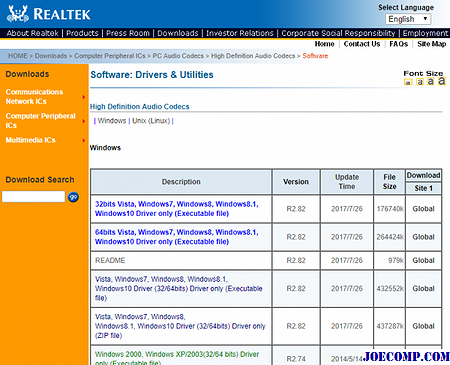
Для операционных систем с 32-разрядной спецификацией найдите описание с 32-разрядными, Vista, Windows 7, Windows 8, Windows 8.1, только для Windows 10 (исполняемый файл) и нажмите Global, чтобы начать процесс загрузки.
Для операционной системы с 64-разрядной спецификацией найдите описание с 64-битными, Vista, Windows 7, Windows 8, Windows 8.1, Windows 10 (исполняемый файл) и нажмите Global, чтобы начать процесс загрузки.
Как только процесс загрузки будет завершен, дважды щелкните по настройке файлы и следуйте инструкциям для завершения установки.
Если, несмотря на переустановку Realtek HD Audio, если вы все еще находите отсутствующий компонент или если вам трудно открыть его, следуйте этим рекомендациям.
Устраните Realtek HD Audio Manager проблемы
1] Отключить драйвер шины Microsoft UAA для HD Audio и устранить конфликты драйверов
I n Диспетчер устройств, разверните системные устройства
Поиск и найдите Драйвер шины Microsoft UAA для аудио высокой четкости.
Щелкните его правой кнопкой мыши и выберите «Отключить» из раскрывающегося списка.
Откройте «Настройки Windows» и перейдите к Приложения и функции
Нажмите Драйвер аудио высокой четкости Realtek и нажмите кнопку Удалить драйвер.

Теперь перейдите к Device Manager и щелкните правой кнопкой мыши на отключенном драйвере Microsoft.
Нажмите «Удалить» в раскрывающемся меню.
После этого переустановите Realtek HD Audio Driver
2] Включите запуск в диспетчере задач
Перейдите к началу и откройте диспетчер задач.
Перейдите на вкладку Запуск .
Найдите и найдите Realtek HD Audio Manager.
Если статус отключен, щелкните правой кнопкой мыши его и нажмите на Включить в раскрывающемся меню.

Перезагрузите систему.
3] Обновите программное обеспечение драйвера звука
Если Realtek HD Audio по-прежнему отсутствует, ниже.
Открыть диспетчер устройств.
Развернуть Звуковые, видео и игровые контроллеры.
Щелкните правой кнопкой мыши Realtek High Definition Audio и выберите Обновить драйвер в раскрывающемся меню.

Предполагая, что у вас есть последний файл настроек драйвера на вашем компьютере, выберите Обзор моего компьютера для программного обеспечения драйвера.

Выберите и выберите Позвольте мне выбрать из списка доступных драйверов на моем компьютере.
Поиск и выбор последнего драйвера по дате и затем нажмите «Далее» для обновления.
4] Добавить устаревшее оборудование
Перейдите в Диспетчер устройств.
Найдите и щелкните Звуковые, видео и игровые контроллеры.
Нажмите на вкладке Действие .
Найдите и нажмите Добавить устаревшее оборудование из раскрывающегося меню.

Нажмите кнопку «Далее» и выберите переключатель для Поиск и установка оборудования автоматически (рекомендуется).

Нажмите «Далее» и вручную установите драйвер снова.
Надеюсь, что-то поможет!
Установить, переустановить, обновить, удалить, восстановить Windows 7 / Vista / Xp

Microsoft запустила новую веб-сайт, посвященный исключительно установке, переустановке, обновлению или удалению Windows 7, Windows Vista и Windows XP.
Как использовать Realtek HD Audio Manager для повышения уровня звука ПК

Вы можете максимально использовать динамики вашего компьютера и микрофон с помощью Realtek HD Audio Manager. Узнайте о том, как открыть и использовать его и функции, включенные в него.
Как переустановить предустановленные приложения в Windows 10

Узнайте, как переустановить все установленные по умолчанию предустановленные приложения Windows Store в Windows 10 с помощью сценария PowerShell. Полезно, если ваши приложения работают некорректно.







