Маша и Медведь (Masha and The Bear) - Подкидыш (23 Серия)
Оглавление:
Windows 10 представляет новый способ для разработки в Windows 10. Теперь вам больше не требуется лицензия разработчика на разработку, установку или тестирование ваши приложения. Вы можете просто включить свое устройство Windows 10 один раз для выполнения этих задач, и все готово. В этом сообщении мы увидим, как включить режим разработчика в Windows 10.
Включить режим разработчика в Windows 10
Откройте приложение «Настройки»> «Обновление и безопасность». Нажмите Для разработчиков в левой части. Теперь выберите Режим разработчика

Вам будет предложено подтвердить - включить режим разработчика? Нажмите «Да», и режим разработчика будет включен.
Вы также можете использовать групповую политику и редактор реестра.
Используя GPEDIT
Откройте редактор групповой политики и перейдите к следующему параметру:
Политика локальных компьютеров> Конфигурация компьютера> Административные шаблоны> Компоненты Windows> Развертывание пакета приложений
Вам нужно будет отредактировать и Включить следующие два правила:
- Разрешить всем доверенным приложениям устанавливать
- Позволяет разрабатывать приложения для Windows Store и устанавливать их из интегрированной среды разработки (IDE).
Используя REGEDIT
Откройте редактор реестра и перейдите к следующим клавишам:
- HKLM SOFTWARE Microsoft Windows CurrentVersion AppModelUnlock AllowAllTrustedApps
- HKLM SOFTWARE Microsoft Windows CurrentVersion AppModelUnlock AllowDevelopmentWithoutDevLicense
Теперь установите значение обоих DWORDs на 1 .
Если вы хотите проверить, является ли разработчик режим включен, запустите PowerShell в режиме администратора, введите следуйте и нажмите Enter:
show-windowsdeveloperlicenseregistration

В последней строке вы увидите подтверждение - Это устройство уже находится в режиме разработчика. Теперь вы сможете также загружать приложения.
Наслаждайтесь разработкой для Windows 10!
Читайте: Лучшие веб-сайты, чтобы бесплатно изучать кодирование онлайн.
Как включить спящий режим (или режим гибернации) в Windows 8
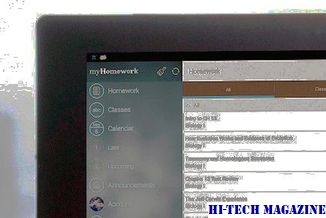
Узнайте, как включить спящий режим (или вариант спящего режима) в Windows 8.
Как разблокировать Windows Phone и включить опцию разработчика

Вот как разблокировать Windows Phone и включить опцию разработчика.
Как включить скрытый режим разработчика Chromebook

Как только вы включите режим разработчика Chromebook, вы сможете настроить гораздо больше параметров внутри Chromebook, включая Linux.







