Кожаный художеÑтвенный диван Спинка ÑкладываетÑÑ Ð¾Ñ‚Ð
Оглавление:
Ранее мы видели, как вы можете запретить компьютеру Windows переходить в спящий режим. В этой статье мы расскажем вам, как вы можете предотвратить неожиданное пробуждение вашего компьютера от сна.
Это случается с большинством из нас, мы устанавливаем наш ПК в спящий режим, и иногда он внезапно просыпается без видимой причины; даже когда мы, возможно, не коснулись его.
Предотвращение пробуждения компьютера от сна
Это может произойти из-за того, что аппаратное устройство было недавно подключено к вашему ПК или из-за какого-либо программы, которые могли быть запланированы. Если вы часто испытываете это раздражение, вы должны проверить следующее:
Аппаратное устройство может поддерживать ваш компьютер. USB-флеш-накопители и USB-мыши являются общими устройствами, которые могут поддерживать работу вашего компьютера. Вы должны обновлять драйверы всех подключенных устройств до последних версий.
Предотвратить пробуждение компьютера на компьютере
1. Нажмите Запустить и перейдите в Панель управления и откройте Диспетчер устройств .
2. В списке категорий оборудования найдите устройство, которое вы хотите предотвратить от пробуждения компьютера, а затем дважды щелкните имя устройства.
3. Перейдите на вкладку Управление питанием , а затем снимите флажок Разрешить этому устройству разбудить компьютер .

4. Нажмите ОК .
Программа или запланированная задача могут разбудить ваш компьютер. По умолчанию параметры Power Option не позволяют запланированным задачам вызывать компьютер из сна или спящего режима. Однако некоторые программы могут разбудить компьютер, если эти параметры были изменены.
Предотвращение пробуждения компьютера компьютером
1. Нажмите, чтобы открыть Параметры питания . 2. На странице «Выбор плана электропитания» нажмите Изменить настройки плана для плана, который вы хотите изменить. 3. На странице «Изменить параметры» на странице плана нажмите «Изменить» расширенные настройки питания .
4. На вкладке Дополнительно вкладка разверните «Сон», разверните Разрешить таймеры слежения , выберите Отключить для обоих, когда ваш компьютер работает от батареи и когда он подключен к , а затем нажмите OK .

Разделяйте, если вы нашли это сообщение полезным.
Какая программа или процесс разбудил мой компьютер.
В комментариях добавляется Майк Вандеркли: вы можете использовать powercfg / lastwake , чтобы узнать то, что в последний раз разбудило ваш компьютер.
Спасибо Майку.
См. этот пост, если ваш компьютер автоматически просыпается от сна.
Также см.:
- Просыпайтесь от компьютера в «Сон» в определенное время
- Спящий режим не работает в Windows
- Windows 7 не переходит в режим сна
- Windows не выйдет из спящего режима.
Отказ в обслуживании: что это такое и как предотвратить его

Что такое DoS или отказ в обслуживании? Как это может повлиять на вашу сеть? Как остановить или предотвратить DoS-атаки? Мы отвечаем на все это в этой статье.
Предотвращение спящего режима компьютера, блокировки, спящего режима, режима ожидания в режиме ожидания с помощью превентора сна

Sleep Preventer - это утилита Windows, которая не позволяет компьютеру с дисплея затемнения, перехода в режим ожидания, спящего режима, блокировки или спящего режима.
Как изменить имя компьютера для локального или удаленного компьютера
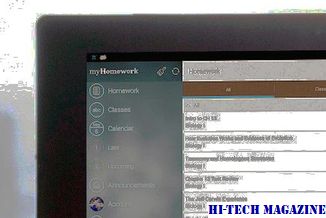
Вот как изменить имя компьютера для локального или удаленного компьютера с использованием некоторых простых методов.







