ÐÑÐ¸ÐºÐ¾Ð»Ñ Ñ ÐºÐ¾Ñками и коÑами
Оглавление:
VLC Media Player содержит пакет полезных функций. Какой бы медиа-файл у вас ни был, VLC Player поможет вам воспроизвести этот файл. Помимо воспроизведения любого формата файла, мы также знаем, что мы можем передавать видео с помощью VLC Player. Теперь мы делаем шаг вперед и будем использовать самую интересную особенность этого игрока. Мы можем записывать экран рабочего стола с помощью VLC Player легко. Хотя есть много программ для записи на экране, это удобно, когда вам нужно сразу же записывать экран с установленным VLC Media Player на Windows10 / 8/7.

VLC Media Player позволяет нам записывать экран максимально он может, и он делает это, на хорошем уровне по сравнению с другим программным обеспечением для записи экрана. В этой статье я сделаю пошаговую процедуру записи экрана рабочего стола с помощью VLC Player.
Записать рабочий стол с помощью VLC Player
Сначала откройте VLC Player и перейдите на вкладку «Просмотр» и выберите «Дополнительно» Элементы управления». Теперь вы можете увидеть, что в VLC-проигрывателе отображаются некоторые дополнительные элементы управления.

Нажмите «Media» и «Open Capture Device».

Откроется диалоговое окно «Open Media» со вкладкой «Capture Device» открываются по умолчанию. Выберите «Рабочий стол» в раскрывающемся списке «Режим захвата».

Установите «Требуемая частота кадров для захвата» до 10,00 ф / с.

Чтобы сделать это ясно, VLC позволяет нам снимать экран и он не записывает звук или голос автоматически во время этого действия. Но не беспокойся. У нас есть возможность добавить записанный голос в голос. Установите флажок «Показать больше опций», и вы увидите еще несколько вариантов.

Вам необходимо записать голос раньше и добавить его. Установите флажок «Воспроизвести другой носитель синхронно» и просмотрите аудиофайл с записанным голосом.

Нажмите на стрелку вниз, связанную с кнопкой «Воспроизвести», и выберите «Преобразовать».

«Конвертировать» диалоговое окно открывается. Нажмите кнопку «Создать новый профиль».

Диалоговое окно «Редактирование профиля» открывается, когда вкладка «Инкапсуляция» открывается по умолчанию. Введите «Имя профиля» и выберите «MP4 / MOV».

Нажмите на вкладку «Видеокодек» и установите флажок «Видео». В разделе «Параметры кодирования» выберите «H-264» в раскрывающемся списке «Кодек» и нажмите кнопку «Создать».

Теперь вы вернетесь в диалоговое окно «Преобразовать» и нажмите «Обзор», для установки местоположения «файла назначения» для сохранения записанного видео.

В диалоговом окне «Сохранить файл» выберите путь назначения, введите «Имя файла» и нажмите кнопку «Сохранить».

Желаемый и нажмите кнопку «Пуск».

Теперь, что бы вы ни делали, записывается VLC Player, который может быть подтвержден кнопкой записи красного цвета. Вы можете приостановить запись, нажав кнопку воспроизведения.

Как только вы закончите запись, нажмите кнопку «Остановить воспроизведение».

Перейдите в папку назначения, и вы увидите там записанное видео. Просто нажмите его, чтобы начать воспроизведение видео.

Это способ записи экрана рабочего стола с помощью VLC Player на вашем ПК с ОС Windows.
Вам не нужна значка рабочего стола для рабочего стола

Существуют и другие способы свести к минимуму все ваши окна.
Больше разбитых обоев для рабочего стола для рабочего стола

Несколько дней назад мы продемонстрировали потрясающую коллекцию некоторых сломанных обоев для рабочего стола для Windows. Если вам понравилась эта коллекция, вы можете также проверить эти сломанные обои!
Предотвращение изменения тем для рабочего стола Значки рабочего стола в Windows
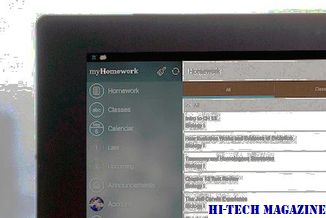
В статье показано, как отключить или запретить тем изменять значки рабочего стола в Windows 10 / 8/7. Вы можете позволить темам изменять значки с помощью персонализации. Использование Iconoid также может помочь вам.







