ÐÑÐ¸ÐºÐ¾Ð»Ñ Ñ ÐºÐ¾Ñками и коÑами
Оглавление:
Вы можете отменить обновление и установку обновлений Windows в Windows 10 , изменив Реестр Windows. Мы уже видели, как пользователи Windows 10 Professional, Enterprise или Education могут легко отменить обновление через настройки. Теперь давайте посмотрим, как это сделать, изменив некоторые ключи реестра. Когда вы это сделаете, загрузка и установка обновлений Windows в вашей компьютерной системе будет отложена. Используя групповую политику, вы можете отложить Обновления качества до 30 дней и отложить Обновление функций на срок до 180 дней с помощью групповой политики или реестра.
Прежде чем продолжить, откройте Настройки> Обновление и безопасность> Центр обновления Windows> Дополнительные параметры и установите флажок Отложить обновления.
Отложить обновления с помощью групповой политики
Тип gpedit.msc в меню «Начать поиск» и нажмите «Ввод», чтобы открыть редактор групповой политики. Редактор групповой политики доступен только в выпусках Windows 10 Professional, Enterprise или Education.

Конфигурация компьютера> Административные шаблоны> Компоненты Windows> Центр обновления Windows> Отменить обновления и обновления.
Двойной -click on Выберите, когда будут получены обновления функций , а в открывшемся окне «Свойства» выберите «Включено».

Включите эту политику, чтобы указать тип обновлений функций для получения и когда. Уровень готовности филиала для каждого нового обновления функций Windows 10 изначально считается выпуском «Текущая ветвь» (CB), который будет использоваться организациями для первоначального развертывания. Как только Microsoft проверит, обновление функции должно быть рассмотрено для развертывания предприятия, оно будет объявлено уровнем готовности филиала «Current Branch for Business» (CBB). Вы можете отложить получение обновлений функций функций до 180 дней. Чтобы предотвратить получение обновлений функций в назначенное время, вы можете временно приостановить обновления функций. Пауза останется в силе в течение 60 дней или до тех пор, пока вы не снимите флажок.
В раскрывающемся меню выберите Текущая ветвь или Текущая ветвь для бизнеса , а затем период для которых вы хотите отложить обновления. Вы можете выбрать флажок Пауза обновления качества, если хотите.
Затем дважды щелкните по Выберите, когда будут получены подтверждения качества качества , а в открывшемся окне «Свойства» выберите «Включено».

Включите эту политику, чтобы указать, когда получать качественные обновления. Вы можете отложить получение обновлений качества на срок до 30 дней. Чтобы предотвратить получение качественных обновлений в назначенное время, вы можете временно приостановить качественные обновления. Пауза останется в силе в течение 35 дней или до тех пор, пока вы не снимете флажок.
В поле переместите стрелки, чтобы установить цифру от 1 до 30, чтобы отложить обновления и выбрать Обновления качества паузы, если вы хотите.
Нажмите «Применить» и перезагрузите компьютер.
В Windows 10 v1703 вы можете приостановить или задержать / отложить обновления до 365 дней через «Настройки».
Отменить обновление с помощью реестра
Вы также можете добиться этого, изменив реестр следующим образом.

Введите regedit в строке поиска «Начать» и нажмите «Ввод», чтобы открыть редактор реестра. Теперь перейдите к следующему разделу реестра:
HKLM Software Policies Microsoft Windows WindowsUpdate
Щелкните правой кнопкой мыши WindowsUpdate и выберите New> DWORD (32-разрядное) значение.
Назовите его DeferUpgrade . и присвойте ему значение 1 .
Теперь снова щелкните правой кнопкой мыши WindowsUpdate и выберите «Создать»> «DWORD» (32-разрядное) значение.
Назовите этот ключ как DeferUpgradePeriod и дважды щелкните по нему. Здесь вы устанавливаете значение от 0 до 8. Здесь цифра представляет собой количество месяцев, в которые вы хотите отложить установку обновлений. Выбор номера 3 отсрочит модернизацию на 3 месяца.
Теперь в третий раз мы должны повторить процесс. Снова щелкните правой кнопкой мыши WindowsUpdate и выберите «Создать»> «DWORD» (32-разрядное) значение.
Назовите DWORD как DeferUpdatePeriod и дважды щелкните по нему и дайте ему значение между 0-4. Здесь цифры обозначают количество недель. Если вы выберете 4 , вы сможете отложить установку обновлений на 4 недели.
Если вы хотите просто приостановить все обновления, под ключом WindowsUpdate, создайте значение DWORD, назовите его как PauseDeferrals и присвойте ему значение 1 .
Чтобы отменить изменения, вы можете просто удалить созданные клавиши.
С помощью этого метода вы можете настроить Центр обновления Windows для бизнеса. Подробнее об этом можно узнать в Technet.
Отчет: AMD для отсрочки производства

AMD готовит выделение производственных операций совместному предприятию в попытке сократить расходы , согласно ...
Отчет Freelancer Fast 50, который охватывает квартал к кварталу, увеличившись на работу в первой половине года, показал, что наибольшие выгоды были в тех областях, где технологические гиганты боролись за долю на рынке. В список Top 50 вошли задания геолокации, которые за этот период увеличились на 909 процентов. «Геолокация заняла первое место в этом квартале по мере того, как начались войны в местах», - отмечается в докладе. «В то время как Foursquare и Twitter сражались, внештатные работники п
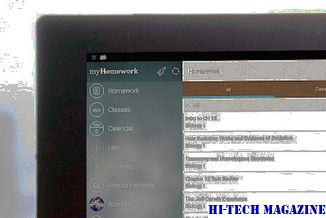
Еще один неприятный конфликт, который разразился в течение этого периода - выплескивание Adobe и Apple над доставкой видео на мобильные телефоны и за его пределами - также отразилось на работе глобальные списки сайтов. Утверждение генерального директора Apple Стив Джобса о HTML5 и отказ от игры с Adobe Flash подпитывают спрос на веб-стандарт, который работает в процессе разработки, говорится в отчете. «Это одобрение дало HTML5 выстрел в руке, в которой он нуждался, и привел к массовому увеличени
Каталог обновлений Microsoft: загрузка и сохранение обновлений для Windows

Веб-сайт Центра обновления Microsoft позволяет загружать и сохранять обновления для Windows и другие обновления, драйверы, исправления и т. д. на ваш компьютер.







