Быстрый взгляд на Microsoft Office 2016 Preview
Оглавление:
Изменения внешнего вида и макета будут немедленно видны всем, кто видит новую версию Word. Новая программа обработки текстов Microsoft Word 2016/2013 выглядит намного лучше старой версии. Поскольку это не окончательная версия любимого текстового редактора Microsoft, что мы могли бы сделать в этот момент, мы попытаемся адаптироваться к новым функциям. Одна из возможностей, которую мы рассмотрим сегодня, - «Режим чтения» Microsoft Word.
Функция режима чтения в Word
Word 2013 в какой-то степени поддерживает пользовательский интерфейс Metro с новыми функциями. И одна такая новая функция - это доступность нового режима чтения. «Режим чтения» звучит довольно необычно, не так ли? Большинство людей распознают приложение Office как текстовый редактор или как инструмент для создания документов, но не как приложение для чтения. Но как только эти документы будут написаны и распространены, они будут прочитаны. Учитывая эту информацию, команда разработчиков Word хотела сосредоточиться на создании обновленного, современного опыта чтения для нового Word; который оптимизирован для времени, когда пользователь сосредоточен на потреблении, а не на создании контента. Функция «Режим чтения» предназначена для изменения этого параметра.
Когда вы открываете любой документ Word в режиме чтения, вы увидите, что документ преобразуется в интерактивный цифровой журнал. При этом он удаляет все панели инструментов и вкладки из интерфейса и предоставляет только основные инструменты для чтения.
Включить режим чтения
Если вы хотите включить или переключиться в режим чтения в Word 2013, сделайте следующее:
Откройте документ в Word и найдите и нажмите на значок «Режим чтения» внизу, чтобы активировать режим чтения. Значок присутствует чуть ниже вашего документа. Посмотрите скриншот ниже!

После того, как вы щелкните по нему, ваш документ будет отображаться в макете столбцов. Вы увидите стрелки режима чтения, отображаемые как на правой, так и на левой стороне. Это обеспечивает легкую навигацию.

Если вы хотите, вы можете установить ширину столбца, щелкнув опцию меню «Вид» и выбрав «Ширина столбца». Кроме того, для настройки макета страницы, цвета и т. Д. Существуют другие инструменты.
Параметр цвета режима чтения позволяет вам выбрать цвет, который вы хотели бы прочитать в своем документе. Существует три варианта выбора (например, None, Sepia, Inverse)

Вы можете выбрать тот, который задает цвет вашего документа в режиме чтения.

Если ваш Документ содержит какие-либо комментарии, их можно также прочитать в режиме чтения. Чтобы прочитать их в режиме чтения, просто выберите пункт меню «Показать комментарии» в меню «Вид».

Затем комментарии могут читаться вместе с документом.
Режим чтения перерабатывает документ на ограничения устройства, на котором вы «Чтение, гарантирующее, что чтение чувствует себя комфортно на 7-дюймовом экране как 24-дюймовый, - набор столбцов соответствует экрану, который прокручивается слева направо. Он автоматически создает эти столбцы на основе трех настраиваемых пользователем настроек: предпочтение ширины столбца, размер текста и размер окна.
Попробуйте режим чтения в Microsoft Office и сообщите нам об этом.
Отключить, включить спящий режим в Windows 10/8/7

Отсутствует или не отображается кнопка спящего режима? Отключите, включите Hibernate в Windows 10 / 8.1 / 7, используя CMD, Microsoft Fix It, Control Panel или Registry.
Отключить или включить режим предприятия для Internet Explorer 11

Этот параметр групповой политики позволит вам отключить или включить режим Enterprise для веб-сайтов в Internet Explorer 11 для повышения совместимости браузеров IE 11.
Как включить спящий режим (или режим гибернации) в Windows 8
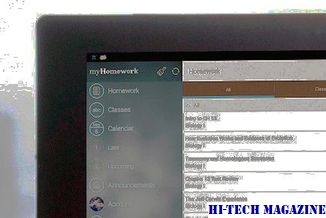
Узнайте, как включить спящий режим (или вариант спящего режима) в Windows 8.







