Сумасшедший лягушка - Аксель F (Официальное видео)
Оглавление:
Кажется, в Интернете существует несколько человек, которые ищут в Интернете поддержку Инфракрасный на Windows 10 , но появляется быть немного по этому поводу. Этот пост предназначен для того, чтобы пролить свет на эту тему.
Ранее в ноутбуках использовалась технология инфракрасного беспроводного соединения для подключения к периферийным устройствам, таким как камеры, смартфоны и т. Д., Но новые ноутбуки и мобильные устройства используют беспроводную технологию Bluetooth.
Windows 7 пользователям может быть известно, что для проверки того, поддерживал ли ваш компьютер инфракрасный порт, вам пришлось открыть диспетчер устройств, развернуть Инфракрасный порт и посмотреть, есть ли там какие-либо устройства.

Щелчок правой кнопкой мыши по инфракрасному устройству позволил вам включить или отключить его.
В Windows 10 все немного изменилось. Первоначально инфракрасный IrDA-Stack был удален из Windows 10, и несколько человек сообщили в Microsoft Answers, что установки драйвера адаптера USB IrDA не удались!
Сообщение от Technet сказало:
Инфракрасный IrDA-Stack удален из Windows 10 В прошлом многие поставщики используют стек IrDA, реализованный в Windows. В предыдущей системе Windows инфракрасные приемники USB не нуждаются в собственных драйверах или стеках IrDA. Это просто работает. Теперь, если Microsoft удалила пакет IrDA в RTM Windows 10, все инфракрасные приемники / устройства USB будут забиты кирпичами. Только если поставщик уже реализовал свой собственный пакет IrDA и обеспечивает совместимое с Windows 10 программное обеспечение, инфракрасный приемник / устройства могут работать.
Инфракрасный на Windows 10
Теперь, если вы откроете панель управления Windows 10, вы увидите Инфракрасный апплет.

Это связано с тем, что в прошлом году Microsoft выпустила накопительное обновление для Windows 10 v1511, в которое включена поддержка IrDA. Но вам нужно знать, что просто обновление до версии не приведет к активации драйверов. Драйверы будут установлены, но они останутся бездействующими. Чтобы активировать их, вам необходимо выполнить инструкции, описанные в KB3150989.
В Windows 10 версии 1511 устройства IrDA не обмениваются данными. Эта проблема возникает, даже если сетевые устройства IrDA отображаются в диспетчере устройств и появляется драйвер IrDA. Нет никаких указаний на то, что устройство не работает, кроме отсутствия связи IrDA. Эта проблема возникает из-за того, что Windows 10 имеет обновленный механизм привязки сети (NetSetup), который неправильно обрабатывает привязку сети IrDA. Несмотря на то, что устройство распознано, установлен драйвер и устройство запущено, система не может обмениваться данными с помощью устройства IrDA, потому что сетевой протокол не связан с драйвером. После установки накопительного обновления вы должны запустить несколько команд, а затем перезагрузить компьютер, чтобы привязать протокол IrDA и включить службы IrDA.
Вам может потребоваться также войти в BIOS, чтобы проверить, включено ли инфракрасное устройство - в IrDA или Быстрый режим IrDA.
После его активации вы можете использовать функцию Инфракрасный для отправки файлов и изображений с поддерживаемого устройства на ваш компьютер Windows 10 .

Вы можете также позвольте вашей цифровой камере использовать инфракрасный порт для передачи изображений на ваш компьютер.

Надеюсь, это поможет небольшим образом.
Если есть что-то еще, что вы знаете по этому вопросу или что-то здесь нужно отредактировать, сделайте добавьте в раздел комментариев ниже.
Далее читайте : Как включить и использовать Bluetooth в Windows 10.
HTC добавляет порт S740 в портфолио смартфонов

В следующем месяце HTC выпустит S740 на базе Windows Mobile, который поменял сенсорную поддержку QWERTY-клавиатуры.
Очистить забитый порт

Порты могут стать грязными. Вот как их очистить.
Как заблокировать или открыть порт в брандмауэре Windows
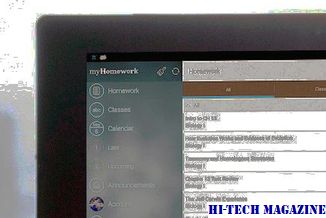
Узнайте, как открыть порт, заблокировать или закрыть порт в брандмауэре Windows в Windows 10/8/7. Чтобы настроить то же самое, вам нужно будет открыть дополнительные настройки.







