Сканируем документы при помощи Adobe Scan
Оглавление:
- Топ 5 инструментов для удаления PDF страниц онлайн
- Многостраничное сканирование
- Пейзаж Документы
- Выровняйте сканы
- 5 лучших инструментов для извлечения шрифтов из PDF-файлов онлайн
- Искажение и качество сканирования
- Распознавание текста и другие различные функции
- Место хранения
- #Adobe Acrobat
- Вердикт: Adobe Scan
Microsoft Cam Lens и Adobe Scanner - два самых популярных приложения для сканирования документов после Camscanner. Оба из них предлагают удобство преобразования печатного текста в цифровой текст одним нажатием кнопки. Все, что вам нужно, это приличное освещение, а остальная часть работы будет выполняться соответствующими приложениями.

Но, как мы все знаем, идеальное приложение - это миф. И у этих приложений также есть недостаток или два.
Когда дело доходит до выбора лучшего между Office Lens и Adobe Scan, сравнение обязательно произойдет. Следовательно, сегодня в этом сообщении мы собираемся сравнить объектив Office с Adobe Scan и выяснить, какой сканер лучше для вас.
Без лишних слов, давайте окунемся прямо в него.
Также на

Топ 5 инструментов для удаления PDF страниц онлайн
Многостраничное сканирование
Многостраничное сканирование удобно, когда вам нужно сканировать кучу страниц вместе. И в то же время, вы не хотите терять порядок или страницы. Это дополнительное преимущество, если в приложении есть возможность объединить все эти страницы в аккуратный PDF-файл.
После сканирования документа Adobe Scan дает вам возможность добавить больше страниц (да, этот маленький значок слева). Все, что вам нужно сделать, это взять документ из вашей галереи или отсканировать новый, а затем объединить их в PDF.


Самое приятное, что документ будет разделен на отдельные страницы, чтобы облегчить различие.
Хотя объектив также обладает той же функцией (значок «Камера +» внизу), полученный PDF кажется загроможденным, поскольку по умолчанию все страницы располагаются друг над другом. И это приводит к тому, что документ выглядит загроможденным.


Хотя при сканировании однородных страниц ситуация не столь очевидна, при сканировании квитанций и счетов PDF начинает выглядеть действительно грязно.
Хорошей новостью является то, что объектив также позволяет загружать отсканированные копии в галерею вашего телефона в виде отдельных файлов. Используя это, вы можете затем связать их вместе в PDF. Контрпродуктивным? Вы ставите.
Пейзаж Документы
Когда дело касается сканирования документов в альбомной ориентации, Adobe Scan отлично справляется с работой. Он распознает макет документа почти мгновенно и делает его снимок. Вам не нужно нажимать на документ; вам также не нужно регулировать фокусировку. Он делает все автоматически, и делает это довольно красиво.

Интересно, что Office Lens также может распознавать документы в альбомной ориентации. Однако распознавание происходит не быстро и быстро, и вам, возможно, придется немного побороть положение камеры, особенно если фон светлый. Фактически, в одной из моих попыток, Ланс захватил длину белого стола под ним вместе с снимком документа.

Суть в том, что приложение хорошо справляется со своей задачей, но когда дело доходит до изящества, Adobe Scan делает это лучше.
Выровняйте сканы
К счастью, и Adobe Scan, и Office Lens позволяют настраивать границы отсканированных документов. В случае Adobe Scan вам будет предложено отрегулировать границы вручную после каждого сканирования или позже. Как правило, я предпочитаю первый вариант, поскольку он позволяет мне контролировать края документа вручную перед сохранением их в формате PDF.

В случае Office Lens обнаружение границ по умолчанию происходит автоматически. После завершения сканирования вы можете использовать инструмент кадрирования, чтобы настроить их еще больше в соответствии с вашими предпочтениями.


Победитель? Давайте назовем это ничьей здесь.
Также на

5 лучших инструментов для извлечения шрифтов из PDF-файлов онлайн
Искажение и качество сканирования
Сканирование белых документов с использованием приложений сканирования никогда не является проблемой. Проблемы с глянцевыми документами и цветной бумагой. В некоторых случаях вы можете заметить цветное кровотечение. Или в худшем случае, цветной фон делает текст неузнаваемым.

К счастью, с этими двумя приложениями дело обстоит иначе. Однако я обнаружил, что Adobe Scan лучше обрабатывает цвета. Объектив имеет тенденцию немного кровоточить цвета, которые можно настроить позже через опции в приложении.
Распознавание текста и другие различные функции
Здесь тоже Adobe Scan лучше. Вы просто должны нажать на отсканированный документ, чтобы скопировать текст из него. Конечно, если ваш почерк такой же плохой, как у меня, Scan мало что может сделать, чтобы его распознать. Но когда дело доходит до печатного текста и сравнительно простого для понимания почерка, Scan позволяет копировать текст и вставлять его в нужное место.


Помимо этого, у Adobe Scan есть дополнительное преимущество других приложений Adobe. Таким образом, если на вашем телефоне установлен Acrobat, вы можете использовать его для непосредственного открытия файлов PDF.

Помимо этого, у Adobe Scan есть и другие полезные функции, которые позволяют вам переупорядочивать сканы, комментировать их или добавлять ценные комментарии.
К сожалению, Office Lens довольно прост и не поставляется с каким-либо инструментом OCR. Это просто позволяет сканировать, и это все.
С другой стороны, он позволяет добавлять текст, изменять режим или комментировать поверх отсканированных документов. Плюс, когда вы включаете опцию Immersive Reader, он читает текст из отсканированного документа.


Место хранения
Когда дело доходит до хранилища, Microsoft Office Lens выигрывает в игре. Этот маленький сканер дает вам множество вариантов для хранения ваших сканов.

Вы можете сохранить его в галерее вашего телефона или в формате PDF. Что еще более важно, вы также можете использовать OneNote для доступа к документу из любого места.
Кроме того, Lens также позволяет экспортировать эти документы в Microsoft Word и PowerPoint.


Это полезно, если вы заметили некоторые ошибки в отсканированном документе, и вам необходимо отредактировать их, прежде чем снова делать распечатку или сканирование.
С другой стороны, Adobe Scan имеет ограниченные возможности. Это приложение Adobe хранит все в облаке, что дает вам меньше контроля над тем, как вы управляете своими документами. Вы не сможете редактировать эти документы напрямую. Но, к счастью, есть опция Сделать копию, с помощью которой вы можете поделиться PDF-версией по почте или через WhatsApp.


И, как мы упоминали выше, вы всегда можете сохранить файлы PDF в Adobe Cloud.
Также на
#Adobe Acrobat
Нажмите здесь, чтобы увидеть нашу страницу статей Adobe AcrobatВердикт: Adobe Scan
Когда-то, когда я получил свой первый телефон на Android, Camscanner был одним из первых приложений, которые я установил. Но несколько лет спустя цена на премиум-версию была немного крутой, на мой вкус. И это положило начало моей охоте на идеальное приложение для сканирования.
Мне понравился Microsoft Office Lens за его простоту и удобство использования. Кроме того, тот факт, что он хранит отсканированные документы в галерее вашего телефона, а также в OneDrive, был главной чертой. Однако все эти изящные функции не могут превзойти беспроблемность, с которой Adobe Scan распознает и сканирует документ. Плюс, функция автоматического захвата - это вишня сверху. Для меня это все еще волшебно.
Но в конце концов, это мое мнение. Какое приложение тебе нравится больше всего?
Далее: следует ли переключиться на OneDrive для резервного копирования фотографий и видео? Проверьте наше глубокое сравнение, чтобы узнать больше.
Браузер киви против Google Chrome: какой браузер Android вы должны использовать

Думаете о переходе на браузер киви? Мы сравнили его с Google Chrome, чтобы помочь вам решить, стоит ли переходить на него.
Мой браузер против Google Chrome: какой из них вы должны использовать

Является ли Mi Browser достойной альтернативой Chrome на Android и стоит ли вам переключаться? Мы сравниваем оба браузера, чтобы выяснить, какой из них выиграл честно и справедливо.
Браузер Opera против Opera Mini: какой вы должны использовать
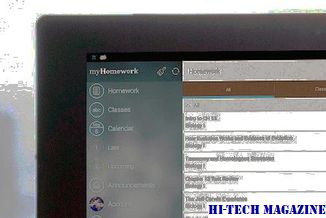
Хотите узнать разницу между Opera Browser и Opera Mini? Смущены, какой браузер лучше для вашего смартфона и почему? Узнайте в этом подробном руководстве.







