All the Microsoft Office 365 apps explained
Как недавний конвертер в Office 2007, я все еще изучаю свой путь по интерфейсу. Очевидно, что самое большое изменение связано с лентой, которую я сначала нашел сложной, но быстро понял. Это просто более удобный способ организации различных функций.
Легко настроить панель быстрого доступа Office 2007 с любыми значками, которые вы хотите.

К счастью, легко добавить практически любую функцию Office на панель быстрого доступа, которая появляется в верхней части экрана рядом с кнопкой «Офис». По умолчанию на панели инструментов отображаются значки сохранения, отмены и повтора, но вы можете настроить его по своему усмотрению. (Я думаю конкретно о Word 2007, но процесс тот же в Excel и PowerPoint.)
Для начала щелкните маленькую стрелку вниз на правом краю панели инструментов. Вы увидите список популярных команд, таких как Open, Quick Print и Spelling & Grammar. Нажмите любой из них, чтобы добавить соответствующий значок в Quick Access. (Аналогично, нажмите любой уже отмеченный элемент, чтобы удалить его с панели инструментов.)
Что делать, если вы хотите добавить функцию, которой нет в списке? Просто: вы можете щелкнуть правой кнопкой мыши практически любой значок на ленте (или в меню «Офис») и выбрать «Добавить в панель быстрого доступа». Чтобы удалить одно из этих заданий, щелкните его значок правой кнопкой мыши и выберите Удалить из панели быстрого доступа.
Аккуратно, да? Должен отдать должное этому замечательному совету своему коллеге-блоггеру Всемирного банка Дейву Джонсону. Он умнее, чем выглядит на его фотографии.
Добавить калькулятор Windows в панель быстрого доступа Excel
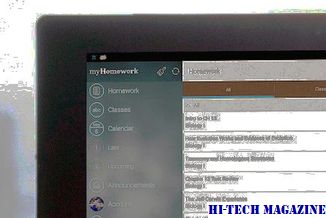
В учебном пособии описано, как добавить калькулятор Windows на панель быстрого доступа Excel для выполнения быстрых вычислений. Панель быстрого доступа в Excel - это одно место, где все ваши ярлыки можно удобно разместить.
Настроить панель быстрого доступа в Excel, чтобы она работала для вас

Панель быстрого доступа может быть очень полезной при работе с Майкрософт Эксель. Ниже приведено руководство по использованию панели быстрого доступа в MS Excel.
Устранение пропущенных функций Установщик для Windows 10: Добавление отброшенных функций

Устраненные функции Установщик позволит вам добавить отсутствующие, удаленные, устаревшие функции от старых версий до Windows 10.







