Настя и сборник весёлых историй
Оглавление:
Панель инструментов быстрого доступаобеспечивает скорость и точность, необходимые для создания точных отчетов. Манипулирование этим приложением для работы в ваших интересах - все в ваших руках. Без надлежащей настройки панель быстрого доступа Microsoft Excel будет иметь только эти основные параметры - для сохранения, повтора и отмены отчетов.
Настройка панели быстрого доступа в Excel
Вы можете легко использовать панель быстрого доступа со следующими параметрами:
Вариант 1 : щелкните правой кнопкой мыши панель быстрого доступа , а затем выберите опцию Настроить панель быстрого доступа в меню.

Вариант 2 : Выберите и нажмите кнопку Настроить панель быстрого доступа .
Вариант 3 : нажмите Файл на ленте, затем нажмите Параметры , выберите Панель быстрого доступа .
Когда у вас есть доступ к Параметры Excel , Панель быстрого доступа теперь готова к настройке в соответствии с вашими предпочтениями.

Ниже приведено краткое руководство по настройке возможностей Excel с помощью панели быстрого доступа:
1] Добавление команды с использованием ленты.
После того, как на ленте, просто нажмите на вкладку с ваша предпочтительная команда. Щелкните правой кнопкой мыши, чтобы выбрать команду, которую вы хотите добавить, из раскрывающегося списка, выберите Добавить в панель быстрого доступа.
2] Добавление команды в панель быстрого доступа
1] Нажмите кнопку Настройка панели быстрого доступа .
2] Выберите и нажмите Дополнительные команды в раскрывающемся списке.

3] Нажмите Выберите команды От и Выберите Команды не в ленте из раскрывающегося списка.
4] Выберите команду, которую вы хотите добавить.
5] Нажмите Добавить , чтобы переместить команду на панели быстрого доступа.
6] Нажмите OK для завершения.
При настройке панели быстрого доступа вы столкнетесь с огромным набором команд. По умолчанию список Популярные команды имеет приоритет и отображается первым. Другие команды имеют параметры сортировки, которые делятся на вкладки. Выберите Все команды , чтобы просмотреть все списки команд, которые вы можете использовать для Excel.
3] Команды переупорядочения.
1] Вы можете перегруппировать выбранные команды, сделав правый щелчок на значке Панель быстрого доступа , а затем выберите Настроить панель быстрого доступа .
2] Выберите Параметры в разделе Настройка панели быстрого доступа .

3] Нажмите Вверх или Вниз выбор стрелки, расположенный справа от списка команд, чтобы вы могли перемещаться вверх и вниз, чтобы выбрать команды, которые хотите перегруппировать.
4] Нажмите ОК , чтобы закончить.
Когда вы создаете группировку, вы помещаете границу на определенный набор команд, который обеспечивает заграждения или отношения в разделах. Эти границы или ограждения также обозначаются как Сепараторы.
Вы можете добавить разделители, выполнив следующие действия:
1] Выберите и щелкните правой кнопкой мыши Панель быстрого доступа .
2] Выберите Настройка панели инструментов быстрого доступа .
3] В меню Выбрать команды выберите Separato r, расположенный в верхней части списка..
4] Нажмите, чтобы выбрать Добавить для добавления на панель инструментов.
5] Управляйте меню, перемещая стрелки Вверх и Вниз чтобы разместить разделители .
6] Нажмите OK , чтобы закончить.
Вы можете выбрать стек на нескольких Сепаратора за один раз в зависимости от ваших требований и предпочтений.
Панель быстрого доступа должна быть достаточно быстрой для вас. Это предназначено для того, чтобы быть подкованным и быстрым; как подсказывает название. Вы можете использовать сочетания клавиш для управления командами с минимальными усилиями и меньшим временем. Просто используйте клавишу ALT вместе с цифровым ключом, связанным с определенной функцией или командой, когда вы касаетесь мыши. Вы можете изменить порядок этих команд, чтобы повысить функциональность и эффективность с каждым щелчком.
Надеемся, что это поможет!
Теперь прочитайте : Как вставлять, перемещать или удалять разрывы страниц в листе Excel.
Добавление функций в панель быстрого доступа Office 2007

Хотите получить доступ к наиболее часто используемым командам Word, Excel и PowerPoint одним нажатием? Вот как настроить панель быстрого доступа.
Добавить калькулятор Windows в панель быстрого доступа Excel
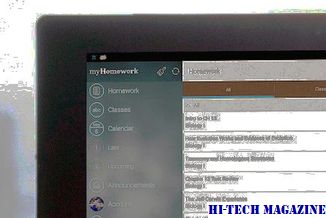
В учебном пособии описано, как добавить калькулятор Windows на панель быстрого доступа Excel для выполнения быстрых вычислений. Панель быстрого доступа в Excel - это одно место, где все ваши ярлыки можно удобно разместить.
Создайте пользовательскую панель инструментов в Windows для быстрого доступа к программам и файлам

Создайте пользовательскую панель инструментов в Windows для быстрого доступа к программам, папкам и файлам.







