Crazy Frog - Axel F (Official Video)
Оглавление:
Что такое режим самолета в Windows 10? Узнайте, как отключить или включить Режим самолета в Windows 10 или включить отдельные сети. Что вы будете делать, если переключатель режима полета застрял, затенен или не работает, и вы не можете включить или выключить его? В этом сообщении обсуждаются все.
Режим самолета позволяет отключить все беспроводные сигналы, идущие на и с вашего устройства Windows 10, например, на Surface Book, Dell XPS или на все, что работает под ОС Windows 10. Когда в режиме полета вы не можете подключиться к какой-либо внешней сети, такой как Интернет, WLAN или Bluetooth и т. Д.
Режим самолета в Windows 10
В соответствии с Microsoft все следующие службы отключены при включении режима полета:
- Интернет
- Bluetooth
- Сотовые данные
- GPS
- GNSS
- NFC (Near field communication)
Как включить / выключить режим полета в Windows 10
Если ваши обстоятельства или окружающая среда требуют от вас отключить все сети и беспроводные сигналы, излучаемые с вашего устройства Windows 10, вы можете сделать это, используя следующие методы.
[A] Использовать аппаратный коммутатор
Многие устройства имеют аппаратный переключатель для включения или выключения режима полета. Вы можете использовать эту кнопку или переключатель, чтобы отключить все беспроводные сигналы с вашего устройства. Тем не менее, Microsoft говорит, что использование аппаратного переключателя может не обязательно отключать всю беспроводную связь. Некоторые приложения Windows Store имеют возможность обойти аппаратный коммутатор для подключения к GPS или сотовым данным. Лучший способ, по мнению Microsoft, - использовать кнопку режима полета, доступную через уведомления в системном лотке.
[B] Использовать ярлык уведомлений
Чтобы переключить состояние режима самолета в Windows 10, нажмите значок «Уведомления». Прокрутите вниз, чтобы просмотреть параметры. Нажмите кнопку «Экспресс-режим», чтобы включить или выключить ее.

Метод уведомлений является самым быстрым методом и является надежным по сравнению с аппаратным коммутатором, так как он отключает все беспроводные сети. Это также означает, что ни одно приложение не пытается обойти режим самолета, так как операционная система будет находиться в состоянии самолета, пока вы не укажете его, чтобы отключить его. Чтобы отключить режим самолета, просто нажмите значок «Самолет» на панели задач и нажмите кнопку «Режим полета».
[C] Используйте настройки Windows 10
Если по какой-либо причине меню уведомлений не появляется, вы можете использовать Настройки чтобы выключить или включить режим самолета в Windows 10. Выполните следующие действия:
- Открыть меню «Пуск»
- Нажмите «Настройки»
- Нажмите «Сеть и Интернет», чтобы открыть связанные настройки
- На левой панели вы можете см. «Режим полета» в качестве второго варианта
- Нажмите «Режим полета» в левой панели, а затем переместите переключатель в правой панели вправо, чтобы он отображался ВЫКЛ в режиме полета; на панели также отображаются все доступные беспроводные сети, в том числе Bluetooth и WiFi, которые теперь автоматически отключены и выделены серым цветом.

В режиме работы с телевизором вы увидите значок самолета. Щелкните по нему или на значке «Уведомления», чтобы перейти к горячим командам и выключите режим полета.
Включить отдельные сети в режиме полета
Иногда вы можете включить определенную сеть даже после включения авиа режим. Например, вы находитесь в режиме самолета, но по какой-то причине вы хотите использовать Bluetooth, вы можете сделать это, используя параметр «Режим самолета» в «Настройки». На шаге 5 выше я упомянул, что на правой панели будут показаны все беспроводные сети, с которыми совместимо ваше устройство. Вы можете включить отдельные сети, перетащив соответствующий переключатель в состояние ВКЛ.
Переключатель режима полета застрял, неактивен или не работает
Если Windows 10 застряла в режиме полета, вот несколько вещей, которые вы можете захотеть попробуйте, если вы столкнетесь с проблемами. Прежде чем начать, убедитесь, что если на вашем устройстве установлена физическая кнопка включения / выключения Wi-Fi, она устанавливается в положение «Вкл.».
1] Попробуйте нажать клавишу Fn + Radio Tower. На моем Dell это между клавишами F12 и PrtScr.

2] Возможно, что-то мешает его функционированию. Перезапустите Windows 10. Не входите в систему. На экране входа в систему вы увидите значок Wi-Fi в нижней правой части экрана. Нажмите на него и посмотрите, можете ли вы включить / выключить режим полета.
3] Отключите все, включая кабели, шнур питания, USB и т. Д. Снимите аккумулятор. Выключите устройство. Подождите минуту. Положите батарею обратно, включите ее и убедитесь, что она помогла.
4] Откройте диспетчер устройств. В разделе «Сетевые адаптеры» проверьте, есть ли у какого-либо WAN Mininiport желтая метка. Если это так удалить и снова установить его.
5] Введите regedit в поиск в панели задач. Щелкните правой кнопкой мыши по результату и выберите «Запуск от имени администратора». Перейдите к следующему ключу:
HKEY_LOCAL_MACHINE System CurrentControlSet Control Class
Щелкните правой кнопкой мыши по Класс и нажмите «Найти». Найдите RadioEnable . Убедитесь, что его значение 1 . Если нет, измените его значение на 1. Если RadioEnable не существует, создайте его.
Перезагрузите Windows 10.
Надеемся, что сообщение полезно.
Что такое безопасный режим в Windows? Что такое безопасный режим?

Что такое безопасный режим в Windows и каковы различные типы безопасного режима - например, безопасный режим, безопасный режим с использованием сети или с командной строкой. Давайте посмотрим здесь!
Измените действие кнопки питания Windows 7 на спящий режим или режим сна

Совет. Узнайте, как изменить действие кнопки питания Windows 7 на режим гибернации или режим сна.
Как включить спящий режим (или режим гибернации) в Windows 8
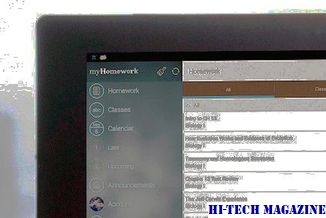
Узнайте, как включить спящий режим (или вариант спящего режима) в Windows 8.







