ну где же Ñ‚Ñ‹ любовь Ð¼Ð¾Ñ Ð¿Ñ€ÐµÐºÑ€Ð°Ñное иÑполнение
Чаще, чем выключать свой ноутбук, я переключаю его в режим сна или сна. Однако действие « Завершение работы» по умолчанию, связанное с кнопкой питания в меню «Пуск» (показано на рисунке ниже), перехватывает мое требование и заставляет меня каждый раз нажимать этот дополнительный щелчок. И иногда я нажимаю на это, спеша, только потом осознавая, что не хочу этого делать.

Итак, как мы можем решить эту проблему? Мы изменим действие кнопки питания и убедимся, что больше не будем нажимать эту кнопку. Вот как.
Шаг 1: Щелкните правой кнопкой мыши на панели задач Windows и перейдите к ее свойствам.
![]()
Шаг 2: Переместите элемент управления на вкладку «Пуск» и выберите нужную опцию в разделе « Кнопка питания». Нажмите на Применить и ОК. Очевидные опции на выбор: переключение пользователя, выход из системы, блокировка, перезапуск, спящий режим, режим гибернации и выключение.

И именно так я сохранил этот дополнительный щелчок или убедился, что я не выполняю нежелательные действия. Это поможет вам в каком-то смысле? Знаете еще какие-нибудь похожие трюки? Поделитесь с нами в разделе комментариев.
Бонусный совет 1: 5 потрясающих способов получить больше от панели задач Windows 7
Бонусный совет 2: как получить больше места на панели задач Windows 7
Если вы используете режим ожидания или спящий режим?

Большинство ноутбуков дают вам выбор, но какой режим работает лучше всего и почему? Ответы на вопрос.
Действие и настройки кнопки питания в Windows 7

В этом сообщении рассказывается о действии и настройках Power Button в Windows 7 и о том, как вы можете изменить то, что Power Кнопка «Отключить» для переключения пользователя, «Выход из системы», «Заблокировать», «Перезагрузка», «Сон» или «Спящий режим» в Windows 7.
Как включить спящий режим (или режим гибернации) в Windows 8
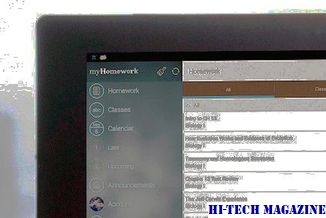
Узнайте, как включить спящий режим (или вариант спящего режима) в Windows 8.







