ÐÑÐµÐ¼Ñ Ð¸ СÑекло Так вÑпала ÐаÑÑа HD VKlipe Net

Позвольте мне ответить через мнемонику: спящий режим велик. Вы видите, что спящий режим (резервный режим a.k.a.) переводит вашу систему в неактивное состояние, позволяя вам забирать место, где вы остановились через несколько секунд (в отличие от перезагрузки, что может занять несколько минут). Но ПК в режиме ожидания продолжает потреблять энергию батареи, поэтому нет ничего необычного, чтобы вернуться к «спящему» ПК, чтобы обнаружить, что он просто мертв.
С другой стороны, Hibernate записывает текущее состояние вашего компьютера во временное файл жесткого диска, затем полностью отключается (так же, как «выключено»). Когда вы запустите его снова, он загрузит этот файл и вернет вас туда, где вы остановились - загрузка не требуется.
[Подробнее читайте: наши выборы для лучших ПК для ПК]Оба конца процесса спящего режима принимают немного дольше, чем в режиме ожидания (обычно 10-20 секунд, по моему опыту), но вы избегаете любых проблем, которые могут возникнуть, когда Windows внезапно теряет мощность. Более того, режим ожидания - это печально известный режим. Я столкнулся с множеством систем, которые отказываются проснуться должным образом, поэтому вы теряете работу, которую пытались сохранить.
Следовательно, если вы не используете ноутбук на электропитании переменного тока, я рекомендую использовать спящий режим для большинства время.
И вот удобный отзыв: вы можете изменить функцию кнопки питания вашего ноутбука, чтобы нажатие автоматически включало спящий режим.
Перезагрузка и резервное копирование или спящий режим на вашем компьютере под управлением Windows с помощью Boot Snooze

Boot Snooze - бесплатное приложение, которое перезагружает ваш компьютер с Windows, а затем помещает его в режим ожидания или спящий режим.
Измените действие кнопки питания Windows 7 на спящий режим или режим сна

Совет. Узнайте, как изменить действие кнопки питания Windows 7 на режим гибернации или режим сна.
Как включить спящий режим (или режим гибернации) в Windows 8
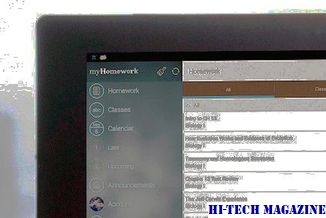
Узнайте, как включить спящий режим (или вариант спящего режима) в Windows 8.







