ÐÑÐµÐ¼Ñ Ð¸ СÑекло Так вÑпала ÐаÑÑа HD VKlipe Net
Оглавление:

Я лично чувствую, что встроенный брандмауэр Windows обеспечивает достаточную безопасность для обычного домашнего пользователя и чрезвычайно прост в использовании. Если вы один из таких пользователей, сегодня мы увидим, как вы можете блокировать и разрешать отдельные программы через брандмауэр Windows.
Иногда, случайно или из-за некоторых других факторов, программа может быть заблокирована или разрешена встроенным межсетевым экраном. Поэтому иногда может потребоваться изменить эти настройки вручную. Итак, давайте посмотрим, как это делается.
Изменение доступа к программе брандмауэра
Шаг 1. Традиционно, чтобы открыть настройки брандмауэра в Windows 7, необходимо открыть панель управления из меню «Пуск», а затем в разделе «Система и безопасность» нажать «Брандмауэр Windows».
Но зачем тянуть лошадь в пруд, если пруд может прийти к вам! Просто найдите «Брандмауэр» в меню «Пуск» и откройте брандмауэр Windows из списка возвращенных элементов.

Шаг 2. В окне брандмауэра Windows выберите параметр « Разрешить программе или функции через брандмауэр Windows» открыть окно «Разрешенные программы».

Шаг 3. После этого в окне «Разрешенные программы» вы увидите список всех приложений, установленных на вашем компьютере, которые могут взаимодействовать через вашу сеть, и их текущий статус доступа в домашней и общедоступной сети. Галочка обозначает, что программа может выходить в интернет через брандмауэр Windows.

Примечание. Если вы не видите программы в списке, нажмите кнопку Разрешить другой программе добавить их.

Шаг 4: Чтобы изменить настройки, нажмите кнопку « Изменить настройки» (вам понадобится административный доступ), чтобы разблокировать флажок. Теперь вы можете изменить доступ к программе, просто переключив значение флажка.

Примечание. Если вы не уверены в программе, выберите ее и нажмите кнопку « Подробнее», чтобы кратко взглянуть на описание программы.

Шаг 5: Когда вы закончите с изменением доступа к программе в настройках брандмауэра, нажмите кнопку ОК, чтобы сохранить настройки.
Заключение
Вот и все, каждый раз, когда вы видите приложение, выдающее ошибку типа «Не удается связаться с сетью», даже если вы подключены к Интернету, именно здесь вы должны начать устранение неполадок. Кроме того, не забудьте проверить ProcNetMonitor, замечательный инструмент для простого мониторинга всех программ, которые используют вашу сеть, подключенную в данный момент времени.
Как разрешить или заблокировать файлы cookie в браузере Microsoft Edge

Если ваш Microsoft Edge блокирует Cookies, вы можете увидеть, что Cookies должны быть разрешены , Узнайте, как разрешать или блокировать файлы cookie в браузере Edge.
Как заблокировать или заблокировать веб-сайты в IE, Chrome, Firefox

Узнайте, как использовать белый список, черный список или блокировать веб-сайты в Internet Explorer, Firefox, Chrome, браузеры Opera в Windows, используя скрипты, HOST-файл, расширения и т. Д.
Как заблокировать или открыть порт в брандмауэре Windows
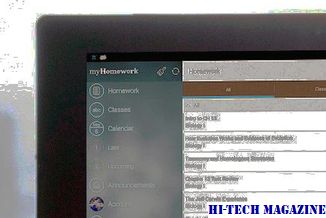
Узнайте, как открыть порт, заблокировать или закрыть порт в брандмауэре Windows в Windows 10/8/7. Чтобы настроить то же самое, вам нужно будет открыть дополнительные настройки.







