whatsaper ru ÐедеÑÑкие анекдоÑÑ Ð¿Ñо ÐовоÑкÑ
Оглавление:
- Включить гостевую или другую учетную запись профиля пользователя
- Создать ярлык для пользователя Chrome
- Заключение

В браузере Chrome есть возможность добавлять разные профили пользователей. Это позволяет легко переключаться между одним набором записей истории, файлами cookie и закладками. Одна заранее созданная учетная запись предназначена специально для гостей. Гостевая учетная запись не хранит историю или другие личные данные.
Ищете ли вы полностью инкогнито-режим (например, с гостевым просмотром) или просто другой профиль для своих гостей, читайте ниже, чтобы узнать, как выполняется любой из этих методов. Мы также рассмотрим создание ярлыка непосредственно для определенного профиля пользователя Chrome. Вы можете добавить этот ярлык на рабочий стол, чтобы гостям было проще открыть уникальный браузер для их посещения.
Включить гостевую или другую учетную запись профиля пользователя
Шаг 1. Откройте новую вкладку Chrome и введите в адресную строку следующее: chrome: // flags / # enable-new-profile-management

Если вышеуказанная страница не отображается в вашем браузере, нажмите Ctrl + F, чтобы найти заголовок. Включить новую систему управления профилями.
Нажмите ссылку « Включить», затем перезапустите Chrome, чтобы подтвердить и включить изменения.

Шаг 2: Новый значок будет загружен слева от вкладок браузера. Это способ добавления новых пользователей или выхода из существующих.
Выберите кнопку « Гостевой просмотр», чтобы открыть новое окно Chrome с совершенно новым местоположением для файлов cookie и других личных данных и временных файлов.

Обратите внимание, что технически гостевой просмотр на самом деле является просто инкогнито окном. Ctrl + Shift N откроет точно такое же окно.
Шаг 3: Однако, чтобы пойти немного дальше и убедиться, что у вас есть определенный, именованный профиль для гостей, которые используют ваш компьютер, подумайте о создании альтернативного пользователя. Характеристики новой учетной записи пользователя по сравнению с гостевой учетной записью заключается в том, что учетные записи пользователей сохраняют историю и другую идентифицируемую информацию. В то же время, однако, это скорее учетная запись пользователя для ваших гостей, а не просто обычное окно инкогнито.
Новый пользователь может быть добавлен с помощью ссылки « Пользователи» сверху, а затем выберите « Добавить пользователя» в левом нижнем углу.

Шаг 4: Введите уникальное имя и выберите изображение для использования.

Теперь новый пользователь может иметь обычное окно просмотра и легко переключаться между другими учетными записями.

Создать ярлык для пользователя Chrome
Сделайте так, чтобы ваши гости могли с легкостью использовать этот профиль с помощью ярлыка на рабочем столе под названием « Гостевой браузер». Сделайте это обычным ярлыком Chrome, но добавьте следующее к целевому пути: -p rofile-directory = ”Guest Users ″
Полезный совет: назначьте сочетания клавиш для запуска Google Chrome
Измените Guest Users на то, что вы назвали своим гостевым профилем.

Теперь гости могут просто запустить этот ярлык, чтобы открыть специальный профиль браузера только для них.
Заключение
Окно инкогнито может быть желательным, если вы хотите, чтобы история и другие личные файлы не сохранялись при выходе из браузера, что действительно хорошо для гостей. Но чтобы иметь немного больше персонализации, возможно, новый профиль - это все, что вам действительно нужно использовать.
Как включить гостевой режим в браузере Chrome для Windows

В этом руководстве вы узнаете, как включить режим гостевого режима для веб-браузера Chrome в Windows. Также получайте поддержку нескольких пользователей.
Как включить спящий режим (или режим гибернации) в Windows 8
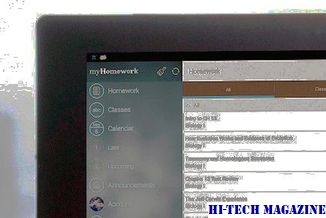
Узнайте, как включить спящий режим (или вариант спящего режима) в Windows 8.
Как включить гугл домашний гостевой режим для каста без вай фай

Получите максимум от своего Google Home Mini. Используйте встроенный гостевой режим для приведения без подключения к Wi-Fi. Читать дальше!







