Ðозможно ÑамÑй кÑаÑивÑй в миÑе Ð·Ð°ÐºÐ°Ñ Ð¢ÑиеÑÑ, ÐÑалиÑ
Оглавление:
Когда вы передаете свой компьютер Windows своим друзьям и членам семьи, вы активируете гостевую учетную запись, чтобы у них не было доступа ко всем вашим файлам или привилегии администратора, чтобы вносить большие изменения на ваш ПК с ОС Windows. Но как насчет вашего браузера? Большую часть времени вашим друзьям нужен ваш компьютер для доступа в Интернет. Итак, почему бы не включить гостевой режим непосредственно из браузера? Ну, если вы используете Chrome в Windows (и только в Windows), вы можете.
Заметьте, что, следуя этому руководству, вы активируете некоторые экспериментальные функции браузера Chrome и в зависимости от ваша система может вызвать некоторые проблемы - хотя в ходе тестирования я не столкнулся с какими-либо проблемами.
Включить гостевой режим в Chrome
1. Откройте новую вкладку и введите Хром: // флаги в панель поиска Omni.
2. Найдите параметр с надписью Включите новую систему управления профилями , прокрутив страницу или используйте Ctrl + F, чтобы включить инструмент поиска и введите поисковый запрос.
![]()
3. Найдя его, нажмите « Включить ». Теперь Chrome предложит перезапустить браузер.
После перезагрузки Chrome вы увидите значок пользователя в верхнем левом углу браузера. В том же месте вы увидите значок инкогнито при использовании режима инкогнито.
Когда вы нажмете значок пользователя, вам будет предложено несколько вариантов. Отсюда вы можете управлять несколькими учетными записями, добавлять новых пользователей или «« Обзор как gues t ». Это тот вариант, который мы ищем. Нажмите на него, и откроется новое окно и теперь « Вы просматриваете гостя »!

Включив эту функцию, вы получаете не только гостевой режим, но также получаете поддержка нескольких пользователей . Поэтому, если члены вашей семьи используют один ноутбук, вы можете создать для них другую учетную запись пользователя. Таким образом, все их содержимое сохраняется в разных профилях, и вы можете избежать необходимости входить в свою учетную запись Google и из нее так часто.
Чтобы включить ее, нажмите кнопку «Добавить лицо», запустите руководство по настройке и Когда вы закончите, новый пользователь появится в меню «Пользователи».
Если вы пользователь Firefox, вы можете попробовать это расширение, которое дает аналогичные результаты.
Как включить спящий режим (или режим гибернации) в Windows 8
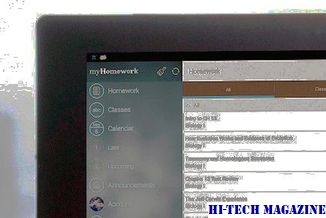
Узнайте, как включить спящий режим (или вариант спящего режима) в Windows 8.
Включить гостевой режим просмотра с помощью ярлыка в Google Chrome

Вот как включить режим просмотра гостя с помощью ярлыка в браузере Google Chrome.
Как включить гугл домашний гостевой режим для каста без вай фай

Получите максимум от своего Google Home Mini. Используйте встроенный гостевой режим для приведения без подключения к Wi-Fi. Читать дальше!







