ПеÑÐ½Ñ Ð¿Ñ€Ð¾ любовь КлаÑÑно поет под гитару
Оглавление:

Тем не менее, есть один недостаток в том, чтобы делать так много. Если вы внимательно заметите, вы увидите, что заголовки прокручиваются при прокрутке документа (вниз или влево). Тогда каково значение заголовков, если вы не можете иметь их повсюду? Ну, вы можете, и это то, что мы собираемся рассказать вам сегодня.
Но прежде чем двигаться дальше, давайте взглянем на мой примерный набор данных (левое изображение) и то, как скрываются заголовки, когда я прокручиваю свой лист (правое изображение).

MS Excel предоставляет усердный инструмент, который позволяет замораживать панели документа, чтобы они не прокручивались и оставались в видимой области в любое время. Перейдите на вкладку « Просмотр » и выделите инструмент « Стоп-панель». Давайте посмотрим на каждый из этих вариантов.

Freeze Top Row
Когда вы выбираете эту опцию, верхняя строка вашего листа Excel получает свойство без прокрутки. Это означает, что при перемещении вертикальной полосы вниз все, кроме верхнего ряда, будут прокручиваться вместе с полосой прокрутки. Сравните изображение ниже с изображением в верхней части статьи; принять к сведению позиции прокрутки.

Заморозить первую колонку
Не всегда у нас есть заголовки для строк, а именно. крайний левый столбец. Но когда мы это делаем, становится важно приобрести аналогичные свойства для всего столбца. Выбор этой опции всегда сохранит первый столбец без изменений. Снова взгляните на изображение ниже и сравните с предыдущими изображениями.

Замерзшие оконные стекла
Эта опция довольно интересна и удовлетворяет потребности сделать несколько строк и столбцов не прокручиваемыми. Чтобы сделать эту работу, нужно выполнить небольшой процесс. Скажем, например, вы хотите визуализировать первые две строки и первые два столбца, используя эту опцию, затем вам нужно будет выбрать ячейку, считающую третью строку и третий столбец.

Затем перейдите в « Виды» -> «Стоп-панели» и нажмите « Стоп-панели». Изображение показывает, как будет работать результат. Сравните это с другими для лучшего понимания.

Разморозить стекла
Ничто не обходится без контраста. Если у вас есть права на замораживание строк и столбцов, вы также можете разморозить их. В любом случае, если вы применили какой-либо из инструментов замораживания, а затем перейдете к « Виды» -> «Стоп-панели», вы увидите, что изменился первый параметр в списке, и он позволяет разморозить панели.

Заключение
Я выполняю это действие почти на всех моих рабочих листах, особенно когда размер данных больше, чем площадь моего экрана. Это не только облегчает мою задачу, но и помогает тем, с кем я делюсь своим документом. Это тебе поможет? Расскажите нам в разделе комментариев.
Доступ или запуск любого файла или папки из панели задач Windows 7

Вместо того, чтобы проходить через меню «Пуск», есть простой способ запустить Компьютер и доступ к любому файлу или папке из окна Windows 7taskbar.
Как выбрать строку или столбец в качестве названия печати отчета Microsoft Excel

Титулы печати Microsoft Excel являются важной функцией для многостраничных отчетов, где столбцы и строки связанных данных перетекают на другие страницы. Научитесь эффективно использовать эту функцию.
Как напечатать первую строку или столбец на каждой странице Excel
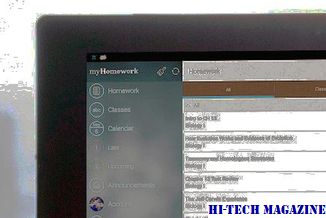
Узнайте, как напечатать первую строку или столбец (или любую конкретную строку или столбец) на каждой странице Excel.







