Meet the new Outlook on the web
Оглавление:

Теперь вы начинаете создавать таблицу в MS Word (или любом другом инструменте) и заполнять даты в соответствии с вашими требованиями? Когда есть лучшие способы и простые уловки, чтобы сделать это, зачем беспокоиться. Мы расскажем вам, как вы можете использовать функцию календаря MS Outlook, чтобы сделать это.
Шаг 1: Откройте MS Outlook и перейдите к календарю с левой панели (вниз). Перейдите к File -> New и создайте календарь.

Шаг 2: Дайте ему имя и выберите место для магазина. Я назвал его пустым.

Шаг 3: Проверьте календарь (с левой панели, которую вы только что создали) и снимите флажки с других (если есть). Пустой календарь будет отображаться. Теперь вы можете распечатать его (самый простой способ сделать это - Ctrl + P).

Шаг 4: В диалоговом окне « Печать » вы можете выбрать тип из ежедневных, еженедельных, ежемесячных и тройных стилей. Вы также можете выбрать и установить диапазон дат.

Прокрутить
Я предлагаю не удалять календарь, так как он может потребоваться позже. В следующий раз вы можете просто открыть его и распечатать за несколько секунд. Для тех, у кого нет Outlook, они могут проверить этот веб-сервис под названием «Распечатать календарь».
Как напечатать первую строку или столбец на каждой странице Excel
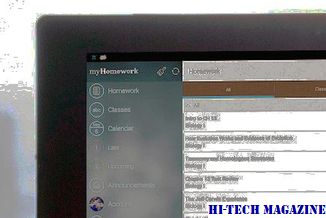
Узнайте, как напечатать первую строку или столбец (или любую конкретную строку или столбец) на каждой странице Excel.
Календарь IOS против Calvetica: какое приложение-календарь лучше?

Сравнение родного календаря Apple для iOS и Calvetica, очень популярного стороннего календарного приложения.
Как создавать веб-галереи и календарь с помощью iphoto для Mac

Узнайте, как создавать собственные веб-галереи и календари с помощью нескольких интересных функций из iPhoto для Mac.







