Мультики про машинки новые серии 2017 - Кто сильнее! Лучшие мультфильмы для детей /#мультик игра
Оглавление:

Как мы знаем, старые привычки тяжело умирают. Большинство пользователей страдают от проблем при поиске почты в новом Outlook. У них есть привычка выбирать папку, а затем выполнять поиск, а не фильтровать результаты поиска после того, как Outlookks сметает весь почтовый ящик. Итак, сегодня мы увидим, как вы можете изменить параметры поиска в Outlook 2013 и сделать все как раньше.
Примечание. Статья написана в предварительном обзоре, построенном для Outlook 2013, а не в окончательном выпуске. Возможно, Microsoft восстановит настройки перед выпуском окончательной копии.
Настройка поиска Outlook
Шаг 1. Откройте Outlook 2013 и нажмите кнопку « Файл» в верхнем левом углу, чтобы открыть представление меню Outlook 2013 за кулисами. В этой статье я рассматриваю, что вы уже настроили Outlook 2013 и используете в нем папки для сортировки писем.

Шаг 2. После открытия представления за кулисами выберите параметры, чтобы открыть хорошие параметры Outlook.

Шаг 3. В параметрах Outlook перейдите к пункту «Поиск» и измените параметр « Включить результаты только из:» в правой боковой панели. Измените настройки на текущую папку из текущей папки. Текущий почтовый ящик при поиске из папки «Входящие» и нажмите кнопку «ОК», чтобы сохранить настройки. Не забудьте изучить дополнительные параметры поиска, пока вы еще здесь.

Вот и все, теперь вы можете напрямую искать почту в определенной папке, выбрав ее в Outlook 2013, не настраивая фильтры поиска вручную.
Заключение
Именно так вы можете восстановить старые параметры поиска в Outlook 2013. Если вы не установили и не использовали Office 2013 на своем компьютере, не забудьте посмотреть руководство по скриншотам для Office 2013 и если вы уже используете Outlook 2013, делитесь своим мнением относительно новых взглядов и добавленных функций.
Может ли Google действительно рассказать, какие ваши электронные письма интересны?

Компания заявляет, что анализирует ценность ваших сообщений выяснить, какие из них хранить для автономного просмотра. Но я не убежден.
Отобразить корзину Recyle в папке с компьютером или в этой папке ПК
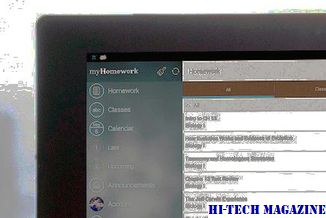
Вы можете разместить или отобразить корзину в папке (Мой ) Компьютер или эта папка ПК в Windows 7, Windows 8.1, как я всегда предпочитаю делать. Для этого откройте regedit и перейдите к следующему ключу ...
Перевести электронные письма в Outlook, Chrome, Firefox, Thunderbird

Вот как перевести текст электронной почты в Outlook, Chrome, Firefox и Thunderbird.







