ÐÑÐ¸ÐºÐ¾Ð»Ñ Ñ ÐºÐ¾Ñками и коÑами
Оглавление:
Такие сервисы, как MailChimp, позволяют легко рассылать новостные рассылки. Они позаботятся обо всем, и у них есть отличные шаблоны. Но они могут быть не для вас. Прежде всего, существует брендинг MailChimp. И письма попадают на вкладку «Акции» в Gmail. Кроме того, если вы хотите время от времени отправлять около 100 писем (не периодически), MailChimp может быть слишком большой проблемой.

Если вы предпочитаете просто использовать Gmail для отправки массовых писем, стиль слияния, GMass для вас.
Что такое GMass?
GMass является расширением Chrome и в настоящее время бесплатен для использования. Все, что он делает, это позволяет вам создавать очень простые письма в стиле слияния прямо в Gmail. В настоящее время настройка ограничена только именем и фамилией, но, надеюсь, скоро мы увидим больше атрибутов. GMass заставляет электронную почту выглядеть так, как будто она была создана лично для отдельных получателей.
Ограничения с GMass. Поскольку GMass в основном отправляет отдельные электронные письма с использованием Gmail, оно ограничено правилами Gmail, которые гласят, что вы можете отправлять только 500 электронных писем в день в личном аккаунте и 2000 электронных писем в день в аккаунте Google Apps.
Как использовать GMass
Для начала загрузите расширение Chrome и перейдите на веб-сайт Gmail. Нажмите кнопку « Создать». Если вы видите значок GMass на кнопке, это означает, что расширение установлено и готово к работе.
При первом открытии Gmail после установки GMass вам будет предложено активировать GMass. Просто выберите свою текущую учетную запись Gmail, и вы уже в пути.

Прежде чем начать, вам нужно добавить каждый адрес электронной почты, на который вы хотите отправлять электронные письма, в ваши контакты. Убедитесь, что вы добавили имя и фамилию. Это то, что GMass будет использовать для настройки электронной почты. Если вы этого не сделаете, заголовок будет в основном пустым.
Как только вы подготовили контакты, просто начните помещать их в раздел « Кому » один за другим.

Теперь мы приступаем к созданию письма. Напишите письмо, которое вы хотите. Но держите места для имени и фамилии пустыми. Вместо этого введите {FirstName} и {LastName}. Это автоматически введет имя и фамилию человека, которому вы отправляете отдельное письмо.

Объединение писем с помощью MailChimp: ознакомьтесь с простым способом создания писем слияния с помощью плагинов Google Docs и MailChimp.
Опции GMass
Теперь вы можете просто нажать кнопку GMass, и она начнет создавать отдельные электронные письма на основе параметров и начнет их отправку. Но есть несколько вариантов, о которых вы должны знать.

Нажмите маленькую кнопку со стрелкой вверх. Здесь вы увидите опции для планирования электронных писем на будущее, сохранения их в виде черновиков вместо их отправки и включения / отключения отслеживания.
Одним из действительно интересных вариантов здесь является отправка электронного письма в качестве ответа вместо нового сообщения. Если у вас уже был разговор с получателями, электронное письмо будет отправлено в качестве ответа. Это означает, что он будет отображаться в потоке и будет выглядеть так, как будто он был создан лично (хотя на самом деле это не так).
Для чего вы будете его использовать?
Я вижу, как малые предприятия получают много от GMass. Для чего вы будете его использовать? Поделитесь с нами в комментариях ниже.
Обзор: отслеживать и отслеживать электронные письма с помощью правой входящей почты для Gmail

Входящие для Gmail - это простой в использовании сервис который автоматически напоминает вам отслеживать электронные письма.
Как найти большие письма в Gmail с помощью поиска большой почты
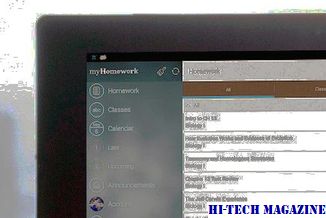
Узнайте, как найти большие письма в Gmail с помощью Find Big Mail.
Как использовать слияние почты в Google Docs - руководящие технологии

Вот как использовать слияние почты в Google Docs с надстройкой MailChimp.







