Настя и сборник весёлых историй
Оглавление:

Сегодня мы покажем, как настроить родительский контроль в Windows 8 при обновлении предыдущих версий Windows в ближайшем будущем или покупке новой.
Настройка родительского контроля в Windows 8
Для начала нам нужно будет создать новую учетную запись пользователя Windows для ребенка. Чтобы добавить нового пользователя, откройте Windows Modern PC Settings и нажмите « Добавить пользователя» в разделе « Пользователь ». Мы уже видели, как вы можете создать новую учетную запись пользователя в Windows 8. При создании учетной записи просто не забудьте поставить флажок пометить учетную запись как дочернюю учетную запись.


После создания учетной записи откройте панель управления Windows, а затем откройте Family Safety. В семейной безопасности нажмите на учетную запись, которую вы хотите настроить и продолжить. Теперь вам нужно будет настроить некоторые параметры, такие как веб-фильтрация, ограничение по времени, ограничение приложений и Windows Store, а также ограничения игры.

Почти все параметры фильтрации в Windows 8 одинаковы. В отличие от Windows 7, в которой для управления веб-фильтрами на компьютере требовалось установить Windows Live Family Safety, в Windows 8 она уже установлена. Здесь вы найдете одну новую настройку - возможность накладывать ограничения на приложения и игры Магазина Windows. Таким образом, вы можете убедиться, что ваш ребенок не загружает приложения и игры, которые ему не подходят.

Поскольку все настройки аналогичны Windows 7 и Vista, вы можете обратиться к нашему полному руководству по настройке семейной безопасности Windows. В статье показано, как вы можете выделить лимит времени, модерировать игры и приложения и фильтровать неподходящие веб-сайты. Наконец, в конце дня вы можете просмотреть журнал активности вашего ребенка и посмотреть, как он проводил время за компьютером.

Когда вы чувствуете, что ваш ребенок достаточно вырос, чтобы не нуждаться в этих ограничениях, вы можете просто отключить семейную безопасность для пользователя в учетных записях пользователей.
Заключение
Вот как вы можете настроить родительский контроль в Windows 8. После Windows 7 ничего не изменилось, за исключением добавления Магазина Windows в список фильтрации. Если у вас есть дети дома, и вы обеспокоены тем, насколько опасной и грязной стала сеть, вы должны активировать родительский контроль сегодня.
Как установить родительский контроль в Netflix
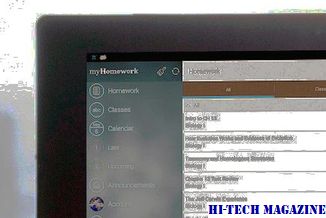
Вы можете настроить родительский контроль в своей учетной записи Netflix. Узнайте, как установить защиту паролем в Netflix, чтобы другие пользователи не наблюдали шоу.
Как настроить, настроить и использовать Родительский контроль в Windows 7

Узнайте, как включить, отключить, настроить и использовать функцию Родительский контроль в Windows 7 для мониторинга и управления действиями в Интернете для детей.
Как максимально использовать родительский контроль на Mac

Подробное объяснение того, как использовать функцию родительского контроля на вашем Mac для более безопасной и продуктивной работы при ее использовании.







