whatsaper ru ÐедеÑÑкие анекдоÑÑ Ð¿Ñо ÐовоÑкÑ
С помощью Родительского контроля в Windows 7 вы можете управлять тем, как ваши дети используют компьютер. Вы можете ограничить время использования ПК и управлять всеми типами игр, которые они играют, и программами, которые они используют на своем компьютере.
Эта функция, несомненно, даст вам некоторое облегчение, так как ваши привычки вашего ребенка каким-то образом находятся под вашим контролем. Когда ваш ребенок попытается сыграть в игру или запустить программу, которая будет заблокирована вами с помощью родительского контроля, появится уведомление о том, что программа была заблокирована. Ваш ребенок может щелкнуть ссылку в уведомлении, чтобы запросить разрешение на доступ к этой игре или программе. Вы можете разрешить доступ, введя данные своей учетной записи.
Чтобы настроить родительский контроль, у вас должны быть права на использование учетной записи администратора. Родительский контроль может применяться только к стандартным учетным записям пользователей. Поэтому убедитесь, что учетная запись вашего ребенка не имеет прав администратора
Чтобы включить родительский контроль для стандартной учетной записи пользователя:
1. Перейдите в Панель управления и нажмите Родительский контроль , чтобы открыть его.

- Ограничения по времени: Вы можете установить временные ограничения для управления, когда детям разрешено регистрироваться на компьютер. Ограничения по времени не позволяют детям регистрироваться в течение указанных часов. Вы можете установить различные часы входа в систему для каждого дня недели. Если они войдут в систему, когда их выделенное время закончится, они будут автоматически отключены. Это действительно поможет вам, если ваш ребенок будет постоянно использовать компьютер в течение более длительного периода времени.

- Игры: Вы можете контролировать доступ к играм, выбирать возрастный рейтинг, выбирать типы контента, который хотите заблокировать, и решить (

- ) Разрешить или заблокировать определенные программы: Вы можете запретить детям запускать программы, которые вы не хотите запускать.

Итак, с помощью родительского контроля вы можете контролирует действия вашего ребенка и то, как он / она использует компьютер.
Следите за обновлениями в своей следующей статье. Я расскажу вам о том, как установить дополнительные функции, такие как веб-фильтрация, отчеты о деятельности и т. д. с помощью родительского контроля.
Как установить родительский контроль в Netflix
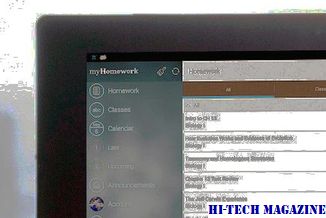
Вы можете настроить родительский контроль в своей учетной записи Netflix. Узнайте, как установить защиту паролем в Netflix, чтобы другие пользователи не наблюдали шоу.
Как настроить родительский контроль в Windows 8

Узнайте, как настроить родительский контроль в Windows 8, а также использовать его для мониторинга активности вашего ребенка на компьютере.
Как максимально использовать родительский контроль на Mac

Подробное объяснение того, как использовать функцию родительского контроля на вашем Mac для более безопасной и продуктивной работы при ее использовании.







