rytp баÑбоÑÐºÐ¸Ð½Ñ Ð±ÐµÐ· маÑа VIDEOMEGA RU
Оглавление:
Согласно исследованию, люди, которые используют расширенный рабочий стол, на 44% более продуктивны, чем другие пользователи. Два дисплея лучше, чем один, это то, что он говорит. Я подумал, почему бы не попробовать это на моей вкладке Samsung и посмотреть, есть ли хоть капля правды в исследовании. Итак, с мыслью о том, чтобы повысить свою производительность без вложений в дополнительный дисплей, я начал исследования по расширению отображения Windows на своем планшете.

Попробовав несколько инструментов, я остановился на впечатляющем приложении под названием iDisplay, с помощью которого я смог расширить дисплей своего компьютера через точку доступа Wi-Fi или прямое соединение. И не только Android, с помощью приложения пользователь может дублировать или расширить свой рабочий стол до iPad.
Использование iDisplay для расширения рабочего стола на планшеты Android
Для начала загрузите и установите приложение iDisplay на свой компьютер и планшет. Хотя программа установки для настольных компьютеров бесплатна, вам придется заплатить небольшую цену ($ 4, 99) за приложение для планшета. В этой статье я покажу, как подключить планшет Android к компьютеру под управлением Windows, но вы можете легко повторить процесс на iPad и Mac.
Примечание. Прежде чем продолжить, я бы предложил вам заблокировать дисплей планшета в альбомной ориентации и подключить устройство и компьютер к одной сети Wi-Fi.
После того, как вы установили приложения на соответствующие устройства, запустите настольное приложение. Если в вашей системе установлено несколько видеокарт, щелкните правой кнопкой мыши значок ярлыка iDisplay и выберите « Выполнить с графическим процессором» в контекстном меню, вызываемом правой кнопкой мыши, и выберите лучшую видеокарту, установленную на вашем компьютере.

Как только вы увидите значок iDisplay в системном трее после инициализации приложения, возьмите планшет и запустите на нем приложение iDisplay. Если вам повезет, приложение автоматически обнаружит сервер, работающий на вашем компьютере, и укажет имя компьютера в качестве одного из доступных подключений. Если вы не видите устройство в списке, перейдите на вкладку « Ввести вручную» и введите IP-адрес вместе с номером порта сервера, работающего на вашем компьютере.

Чтобы получить IP-адрес и номер порта, просто наведите курсор мыши на значок iDisplay на панели задач. Во время установления соединения между устройствами экран компьютера может несколько раз мигнуть, прежде чем вы увидите дисплей на вторичном выходе, то есть планшете.

Примечание. Если во время работы приложения возникают сбои видеодрайвера, попробуйте безопасный режим iDisplay. Он установит виртуальный драйвер, который может работать. Если это также не помогает, попробуйте связаться с разработчиком для решения или полного возврата.

По умолчанию устройство будет подключено не как расширенный, а дублированный дисплей. Чтобы преобразовать дисплей планшета в расширенный дисплей, откройте настройки видеокарты и найдите параметр « Настройка нескольких устройств». Если вы используете настройки дисплея по умолчанию в Windows, откройте « Настройки дисплея» на панели управления и нажмите на ссылку « Проект для вторичного дисплея». Здесь измените настройки дисплея в качестве расширенного рабочего стола.

Заключение
Таким образом, теперь вы можете расширить рабочую нагрузку вашего компьютера на планшет и работать с Windows на сенсорном экране. Расширенный дисплей предназначен только для легкой работы. Не пытайтесь запустить видео, иначе адаптер дисплея может дать сбой. В общем, iDisplay - отличное приложение, но если вы ищете дешевую альтернативу для Android, вы также можете попробовать ScreenSlider от REDFLY , Единственное ограничение на данный момент - это то, что он не поддерживает Windows 8.
Больше разбитых обоев для рабочего стола для рабочего стола

Несколько дней назад мы продемонстрировали потрясающую коллекцию некоторых сломанных обоев для рабочего стола для Windows. Если вам понравилась эта коллекция, вы можете также проверить эти сломанные обои!
Предотвращение изменения тем для рабочего стола Значки рабочего стола в Windows
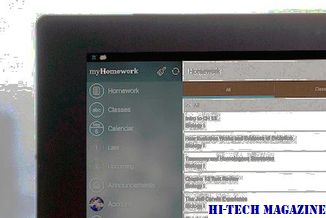
В статье показано, как отключить или запретить тем изменять значки рабочего стола в Windows 10 / 8/7. Вы можете позволить темам изменять значки с помощью персонализации. Использование Iconoid также может помочь вам.
Как использовать Android в качестве расширенного рабочего стола на Windows 8 или 8.1

Вот как использовать планшет Android в качестве расширенного рабочего стола на компьютере с Windows 8 или 8.1.







