СпÑÑ ÑÑÑалÑе боÑÑÑÑ Ð¸
Оглавление:
Разве не было бы замечательно, если бы вы могли использовать свои планшеты с большими экранами Android в качестве расширенного дисплея ноутбука, если бы они просто лежали и ждали, когда вы их поднимете?
Я давно задумывался об этом для своего 10, 1-дюймового планшета Samsung Note 2. Я знал, что это послужит хорошим показом моего ноутбука. Но ни одно из приложений не было совместимо с Windows 8 в то время. К счастью, теперь iDisplay выпустил бета-драйвер для Windows 8, который, кажется, работает довольно прилично. Итак, давайте посмотрим, как подключить его по беспроводной сети и использовать ваше устройство Android в качестве дополнительного рабочего стола, дополняющего экран вашего ноутбука.

Расширенный рабочий стол может быть полезен во многих отношениях. Вы можете открыть музыкальное видео и позволить ему воспроизводиться на планшете, пока вы работаете на ноутбуке. Для более продуктивных, которым нужно работать над анализом данных, они могут работать над диаграммами и графиками параллельно, не тратя впустую пространство дисплея своего ноутбука.
iDisplay для Android для расширенного отображения
iDisplay - это отличное приложение для Android, которое поможет вам настроить планшет Android в качестве расширенного дисплея для вашего компьютера. Приложение платное и не поставляется с пробной версией. Однако, если приложение не работает на вашем планшете, вы всегда можете удалить его в течение первых 15 минут и получить деньги обратно.
Для начала вам необходимо скачать драйверы iDisplay для Windows. В iDisplay есть отдельные драйверы для Windows 7 и Windows 8, и для установки вам потребуются права администратора. После установки перезагрузите компьютер и запустите приложение. Убедитесь, что вы разблокировали приложение на любом брандмауэре, который вы используете на своем компьютере.

Примечание. Пользователи Windows 8.1 должны будут установить драйверы iDisplay для Windows 8 в режиме совместимости. Просто щелкните правой кнопкой мыши файл установщика, откройте Свойства и выберите Windows 8 в настройках совместимости.
После установки драйверов подключите планшет и компьютер к одной сети Wi-Fi и установите приложение iDisplay из магазина Play Store (4, 99 долл. США за штуку). После того, как вы установили приложение, запустите его. Если на вашем компьютере работает драйвер iDisplay, и оба устройства подключены к одной сети Wi-Fi, приложение автоматически обнаружит ваш компьютер.
Теперь все, что вам нужно сделать, это нажать на имя компьютера, которое отображается в iDisplay. Если автоматическое соединение по какой-то причине не удается, вы можете добавить компьютер вручную.

Наведите указатель мыши на значок iDisplay на панели задач Windows и введите информацию об IP-адресе и порте в приложении iDisplay для Android.

Последний штрих
Ваш экран может мигать при установлении соединения. Кроме того, зеркальный экран может просто скопировать экран Windows. Нажмите сочетание клавиш Windows + P, чтобы выбрать расширенное подключение к рабочему столу. Вы можете переместить экран из настроек разрешения экрана Windows и переключить основной дисплей.

Приложение также поддерживает потоковую передачу звука, которой можно управлять в настройках приложения.
На данный момент приложение лучше всего подходит для экранов с соотношением сторон 4: 3, а при отображении в формате 16: 9 на обеих сторонах могут появиться черные края. Изменение разрешения не помогло в Windows 8.1, но вы можете попробовать его в Windows 7, оно может работать для вас.
Заключение
Таким образом, вы можете использовать планшет Android в качестве расширенного дисплея для вашего компьютера. Производительность приложения отличная, и я смог смотреть видео без задержек. iDisplay автоматически оптимизирует соединение в зависимости от того, что вы используете на устройстве.
Тем не менее, если вы не получаете оптимальную производительность на беспроводном дисплее, вы всегда можете подключить кабели и выбрать проводное подключение. В целом, если вы спросите меня, $ 5 - это не большая цена за эту функциональность. Кроме того, из того, что я проверил, это, кажется, единственное доступное решение, если ваш компьютер работает под управлением Windows 8 или выше. Если вам попадется бесплатный инструмент, сообщите нам об этом в комментариях.
Вам не нужна значка рабочего стола для рабочего стола

Существуют и другие способы свести к минимуму все ваши окна.
Предотвращение изменения тем для рабочего стола Значки рабочего стола в Windows
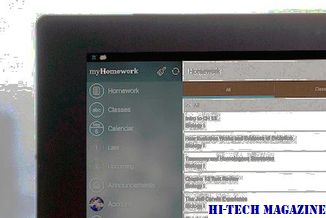
В статье показано, как отключить или запретить тем изменять значки рабочего стола в Windows 10 / 8/7. Вы можете позволить темам изменять значки с помощью персонализации. Использование Iconoid также может помочь вам.
Используйте планшет Android в качестве расширенного рабочего стола для ПК с Windows

Узнайте, как использовать планшет Android в качестве расширенного рабочего стола для ПК с Windows.







